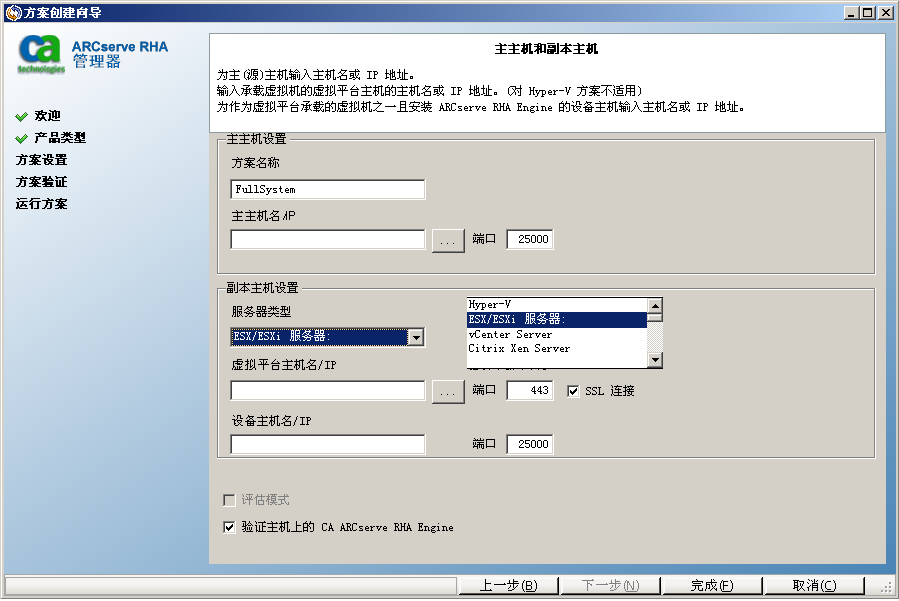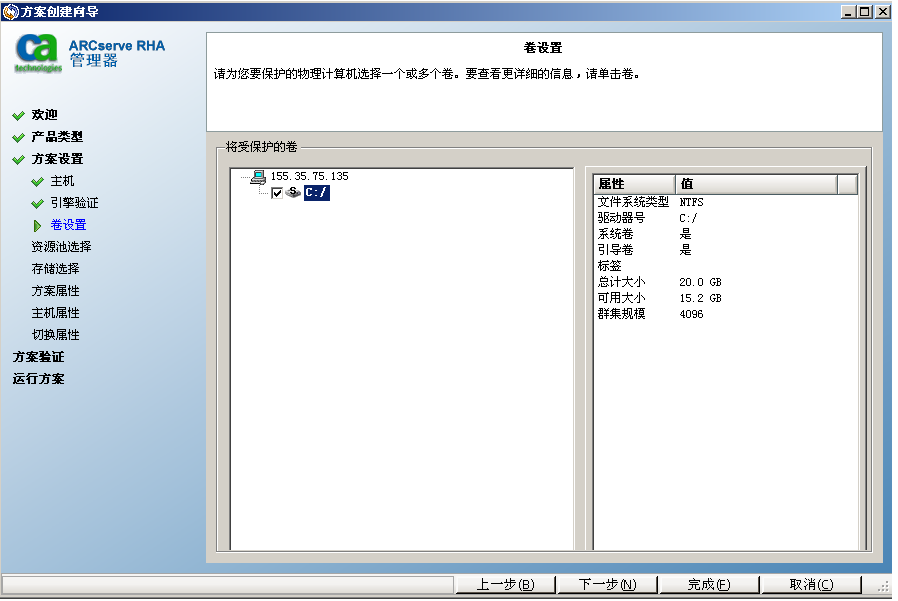保护完整系统 › 创建完整系统方案
创建完整系统方案
完整系统方案从物理主服务器创建虚拟磁盘,并将它们存储在虚拟平台主机上。出现切换或故障切换时,虚拟磁盘用于在虚拟平台主机上创建虚拟机。
完整系统方案支持以下虚拟平台:
注意:有关支持的版本,请参阅 Arcserve 支持网站上的《Arcserve RHA 版本说明》或“兼容表”。
尽管大多数 Arcserve RHA 方案要求您指定两个主机(主主机和副本主机),完整系统方案需要三个:
- 主主机 - 这是您希望保护的物理或虚拟计算机。
- 设备 - 这是充当副本服务器(Arcserve RHA Engine 应当安装在这里)的虚拟计算机。如果您使用 Hyper-V 虚拟平台,该字段不适用并且不可用(灰显)。
- 虚拟平台主机 - 这是承载充当副本服务器的设备虚拟机的计算机。
以下步骤适用于 vSphere、ESX 和 XEN 完整系统方案。有关创建 Hyper-V 完整系统方案的说明,请参阅创建完整系统方案 - Hyper-V。
为 Hyper-V 以外的所有平台创建完整系统方案
- 启动 Arcserve RHA 管理器。选择“文件”、“创建”、“新建方案”或单击工具栏上的“新建方案”按钮。
“欢迎”对话框将打开。
- 单击“创建新方案”。键入方案组名称,或从列表中选择一个,然后单击“下一步”。
“选择服务器和产品类型”对话框将打开。
- 选择“完整系统”,并在副本服务器上选择“HA”或“DR”以及所需的的任务。有关副本主机上的任务的详细信息,请参阅“Assured Recovery”。单击“下一步”。
“主主机和副本主机”对话框将打开。
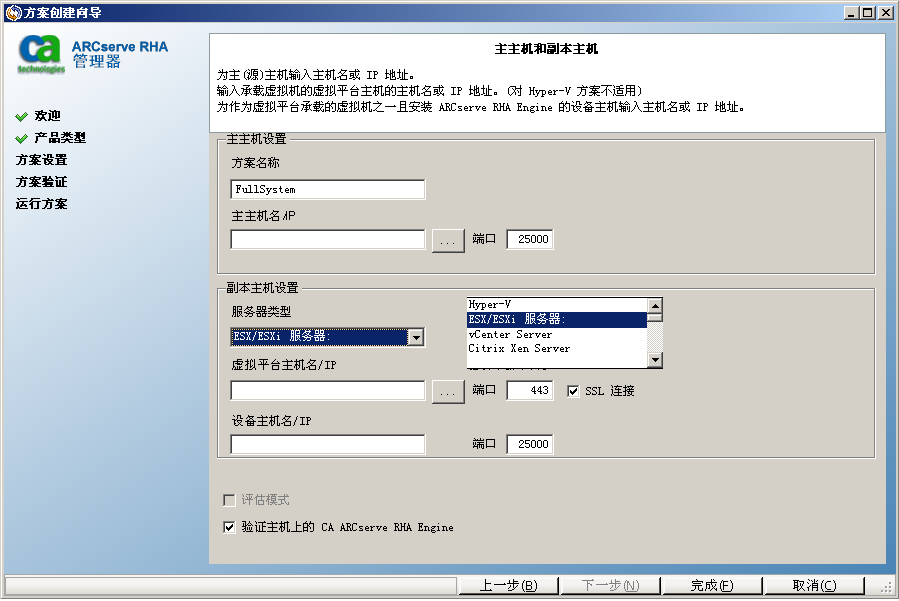
- 按如下所示填写该屏幕,完后单击“下一步”:
- “方案名称”:键入方案名称。默认值为方案类型,例如,完整系统。
- “主服务器主机名/IP”和“端口”:指定您要保护的物理计算机或浏览以选择一个。请输入其端口号。
- “服务器类型”:选择将承载虚拟机的计算机的虚拟平台,例如,ESX Server。
- “虚拟平台主机名/IP”和“端口”:指定运行在“服务器类型”所选的虚拟机平台的物理计算机或浏览以选择一个。请输入其端口号。
- (可选)“SSL 连接”:如果您希望指定 SSL 端口号,请单击该选项。您可能为除 Hyper-V 以外的所有虚拟平台类型这样做。
- “设备主机名/IP”和“端口”:指定要在该方案中充当副本服务器的虚拟机的虚拟机主机名或 IP 地址。如果服务器类型是 Hyper-V,该字段不可用。
- “验证主机上的 Arcserve RHA Engine”:启用该选项可确保 Engine 的最新版本安装在方案中指定的所有服务器上。
出现提示时,输入指定计算机的适当凭据。
- 等待验证完成。需要时,可以在任何服务器上安装 Arcserve RHA Engine。如果错误发生,通过单击“再次验证”,尝试纠正这些错误。如果有任何 RPC 业务错误发生,请联系您的安全管理员。
Engine 在主机上得到验证后,单击“下一步”。
“卷设置”对话框打开。Arcserve RHA 自动发现指定主服务器上的卷。
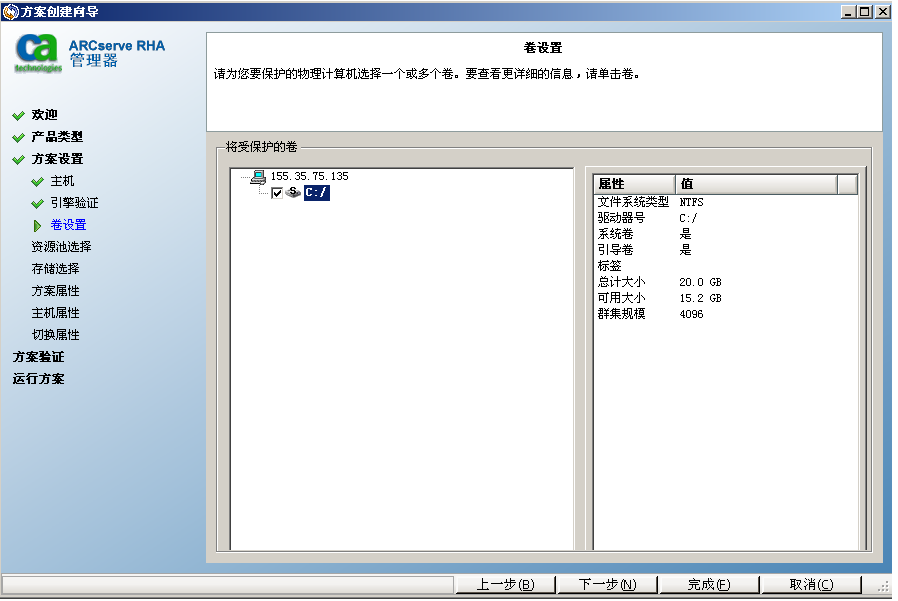
- 指定您希望保护的卷。(可选)启用选项“启用排除目录和文件”。对于 Windows.,默认情况下 Arcserve RHA 自动筛选 pagefile.sys、hiberfil.sys、系统卷信息、回收站和回收站中的文件和文件夹。单击“下一步”。
系统可能会提示您输入该服务器的凭据。
“资源池选择”屏幕打开。
- 单击“下一步”。
“存储选择”屏幕打开。
- 指定存储虚拟机的位置。需要时,启用选项“按需分配和提交空间”。单击“下一步”。
“方案属性”对话框将打开。
- 根据需求更改属性,然后单击“下一步”。有关详细信息,请参阅《Arcserve RHA 管理指南》。
“主主机和副本主机属性”对话框将打开。
- 根据需求更改属性,然后单击“下一步”。会获得以下信息:虚拟机上的 CPU 数量、内存大小、物理主服务器上的适配器信息以及网络映射列表。您也可以在方案创建向导之外更改这些设置。有关详细信息,请参阅《Arcserve RHA 管理指南》。
- 等候 Arcserve RHA 检索切换属性。
- 当“切换属性”对话框打开时,展开“网络通信重定向”属性。在该对话框上,确保编辑物理网络映射。
要编辑物理网络映射:
- 选择“单击以编辑物理网络映射”。
“网络适配器映射”对话框打开。如果主服务器和副本服务器中都只有一个虚拟网络适配器,则会自动映射它们。单击“副本主机网络适配器”列中的下拉列表,并选择您希望要映射到“主主机网络适配器”列中列出的适配器的适配器。
应用主主机适配器信息 -- (默认)如果主主机适配器处于 DHCP 模式中,请选择该选项。
自定义适配器信息 -- 选择该选项可启用“IP 设置”和“DNS&WINS”选项卡。
- IP 设置 -- 您可以添加或删除 IP 地址、子网掩码和网关。
- DNS & WINS -- 您可以添加或删除 DNS IP 地址、主要或辅助 WINS。
单击“确定”关闭“网络适配器映射”对话框并单击“下一步”以继续。
“切换和反向复制启动”对话框将打开。
- 指定应该自动还是手动启动切换。不能在该方案中指定“反向复制”。单击“下一步”。
- 等待方案验证过程完成。
如果方案验证列出了任何错误,您必须予以解决才能继续。如果列出了任何警告,也应当予以解决才能顺利继续。更改后,单击“重试”以重复验证。单击“下一步”。
“方案运行”对话框将打开。
- 单击“立即运行”以启动同步并激活该方案。对于完整系统方案,选择“卷同步”。单击“完成”保存当前设置,在以后可以运行该方案。
版权所有 © 2014 Arcserve。
保留所有权利。
 
|
|