

该功能可以将恢复点安装到驱动器号(卷)或 NTFS 文件夹,以便直接在 Windows Explorer 中查看、浏览、复制或打开备份文件。
注意:对于 CA ARCserve Central HostBased VM Backup,恢复点被安装到备份代理系统上。
无需使用 CA ARCserve D2D Web 接口来查找或恢复文件和文件夹,您可以从指定的 CA ARCserve D2D 备份恢复点将卷安装到驱动器号 ,以便您可以使用 Windows Explorer 查找或恢复任何文件和文件夹。 优势是,Windows Explorer 可能更为熟悉和便于使用。
遵循这些步骤:
此时打开“安装恢复点”对话框。
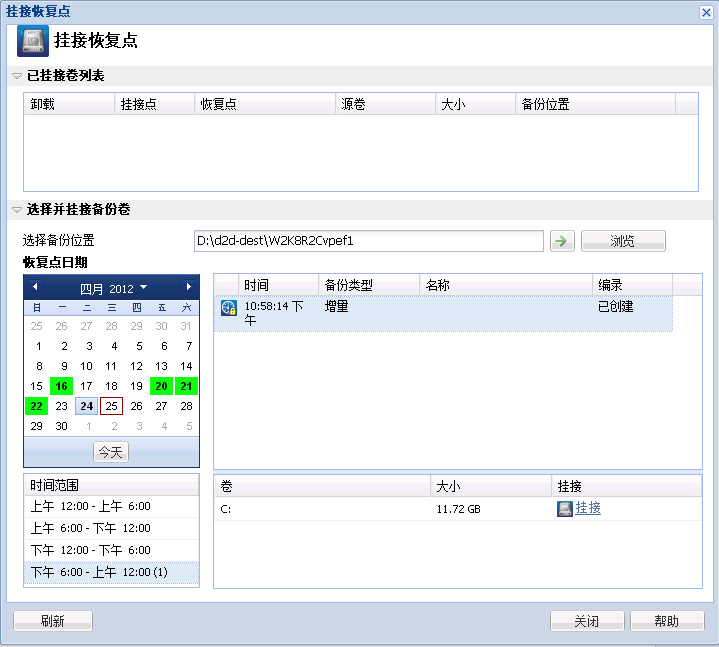
日历视图突出显示(使用绿色)在显示的时间段内包含该备份源的恢复点的所有日期。
将显示该日期的相应恢复点,以及备份时间、执行的备份类型以及备份名称。
注意:具有锁符号的时钟图标表示恢复点包含加密信息,可能需要密码才能安装该恢复点。
将显示该恢复点的相应备份内容(包括任何应用程序)。
您可以将恢复点安装到一个驱动器号(卷)或空 NTFS 文件夹中。
注意:如果卷已经安装,您无法从同一恢复点再次安装它。
此时打开“安装恢复点”对话框。
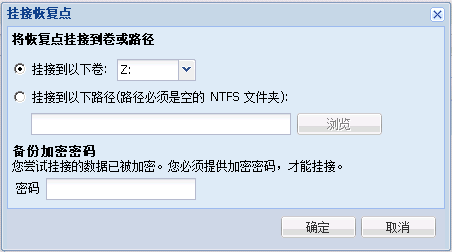
重要说明! 路径必须是空的 NTFS 文件夹。
选定的已备份卷被安装并且显示在“安装恢复点”对话框的“已挂接卷列表”中。 现在,您可以使用 Windows Explorer 来查看、浏览、复制或打开备份文件。
注意:您无法从 Windows Explorer 中删除任何备份文件。
如果 CA ARCserve D2D 尝试合并已安装的恢复点,主页上会显示一条状态报警,通知您选定的恢复点无法合并。

注意:如果合并失败并且您想收到通知,可以在“首选项设置”中配置“电子邮件报警”以便接收电子邮件报警。 有关详细信息,请参阅指定电子邮件报警首选项。
选定的挂接点被卸载并且不再显示在“安装恢复点”对话框的“已挂接卷列表”中。
此时显示已更新的挂接点列表。
|
版权所有 © 2012 CA。
保留所有权利。
|
|