

获取并安装 CA ARCserve D2D 更新的过程分三部分:检查新的更新,下载更新,然后安装更新。
注意:针对 CA ARCserve D2D 发布的所有更新都是累积性的。 因此,每一更新还包括之前发布的所有更新,从而帮助确保您的计算机始终处于最新状态。 (“帮助”的“关于”对话框显示安装在计算机上的更新级别。 必要时,您可以使用该信息构建具有相同配置/修补程序级别的其他服务器)。
遵循这些步骤:
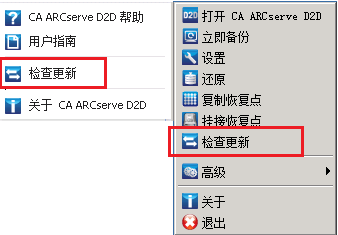
注意:必要时,可以从 D2DPMSettings.INI 配置文件中禁用自动下载功能。 有关详细信息,请参阅“附录 A”中的 D2DPMSettings.INI 文件。
黄色的“更新”图标显示在主页上,以直观地指示出新的更新已做好安装的准备。
注意:更新状态气球状消息也显示在 CA ARCserve D2D 监视器中。
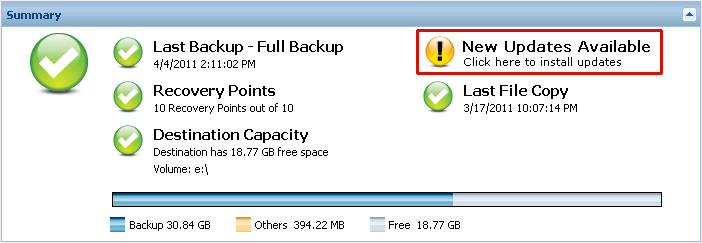
“安装更新”对话框打开,显示与可用更新相关的信息。 该对话框包含诸如说明、下载状态、大小、系统重启要求等信息以及链接到 CA Technologies 服务器以获取更多更新详细信息的链接。
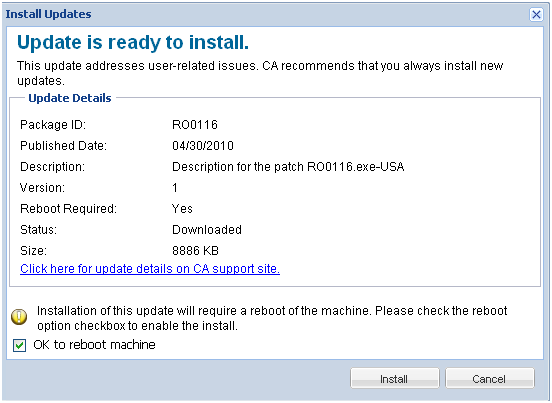
新的更新即被安装在您的本地计算机中。 如果更新需要系统,并且您已选择“可以重新启动计算机”选项,作为安装过程的一部分,计算机将自动重新启动。 根据每台计算机的更新状态,您可以针对每台计算机有不同重新启动要求。
注意:如果更新要求计算机重新启动,而您未选择“可以重新启动计算机”选项,则“安装”按钮将被禁用。 您便可以方便的时候安装更新。
注意:安装更新的过程中,CA ARCserve D2D 将停止 D2D Web 服务,将失去与 UI 的连接。

还可以通过从系统托盘单击“新的更新可用”气球状消息来安装更新。
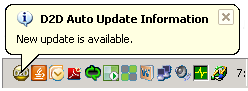
|
版权所有 © 2012 CA。
保留所有权利。
|
|