

将 CA ARCserve D2D 安装在服务器上后,您便可以使用 CA ARCserve D2D UI 将其远程部署到其他选定服务器。 将 CA ARCserve D2D 远程部署后,您可以获得您想获得的所有文件和文件夹,就如本地部署一样,而不必访问远程系统。
在将 CA ARCserve D2D 远程部署到其他选定服务器之前,请参阅远程部署注意事项。
注意:仅 CA ARCserve D2D UI 提供该任务,CA ARCserve D2D 监视器不提供。
|
|
|
|
CA Support: |
|
|
YouTube: |
|
远程部署 CA ARCserve D2D
“远程部署”对话框打开。
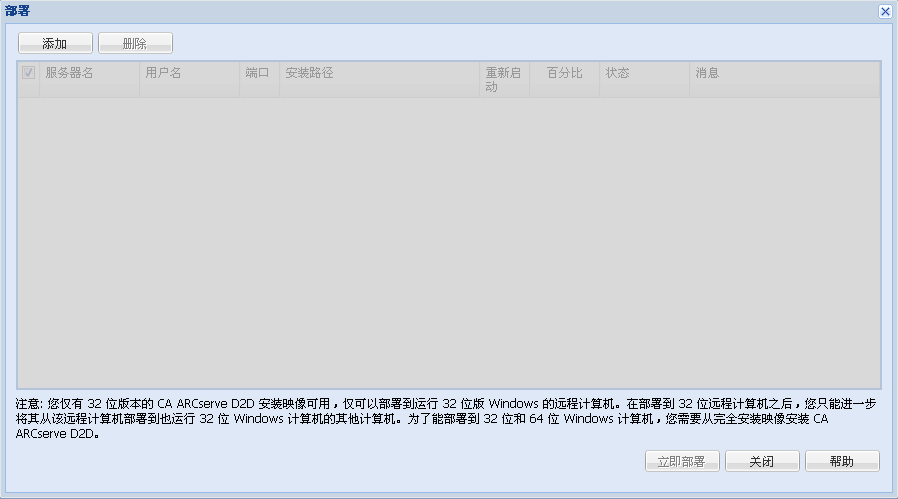
“添加”对话框会打开。
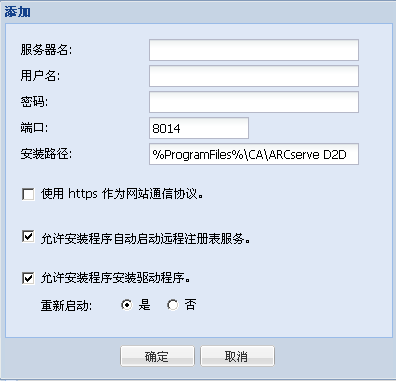
以如下格式提供用户名:<计算机名称>/<用户名>
默认情况下,端口号为 8014。
默认情况下,该位置是 %Program Files%\CA\ARCserve D2D
必须进行系统重启(立即或以后),CA ARCserve D2D 的远程部署才会生效。
注意:在远程部署期间,如果由于任何原因而不需要重新启动,则即使您选择了在部署之后自动重新启动,CA ARCserve D2D 也不会重新启动。
单击“确定”之后,部署工具检查远程计算机是否可以访问,而没有任何问题。 如果未报出错误,则服务器将自动添加到远程部署列表。 如果报出错误,将向您通知相应错误,并且不会将服务器添加到远程部署列表。
“远程部署”对话框列出已添加服务器的所有有关信息。
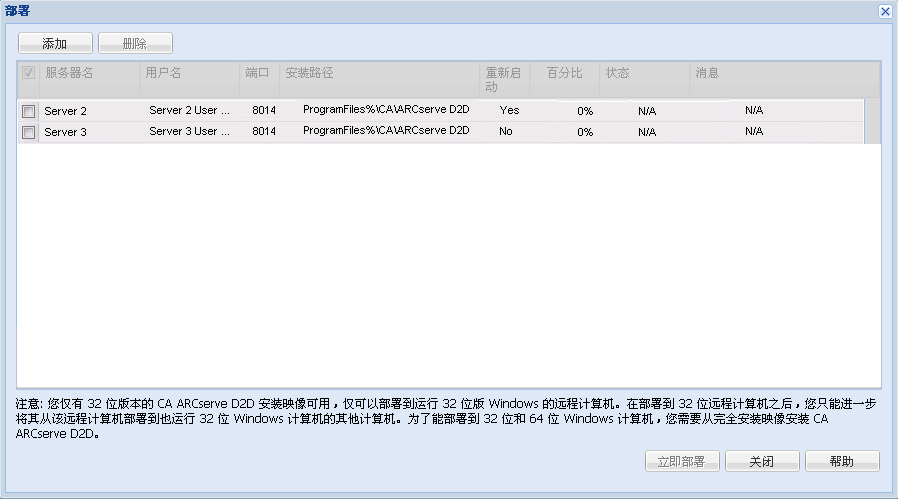
状态消息显示,指出远程部署是否成功。 远程部署成功时,您可以从该远程服务器访问 CA ARCserve D2D;然而,您只能在经正确许可的服务器上执行备份。
此外,远程部署的服务器的名称便添加到 CA ARCserve D2D 主页上的“服务器”下拉列表,这允许您快速并轻松地管理或查看这些服务器的状态。
|
版权所有 © 2012 CA。
保留所有权利。
|
|