

使用 [尋找檔案/資料夾] 選項來還原檔案和資料夾。 此還原方法允許您精確地指定要還原哪一個檔案或資料夾。
請依循下列步驟:
[還原方法選項] 對話方塊隨即開啟。
[尋找要還原的檔案/資料夾] 對話方塊開啟。
![[尋找要還原的檔案/資料夾] 對話方塊。](o2078430.png)
附註:根據預設,[備份位置] 和/或 [檔案複製位置] 欄位會顯示針對最近備份/檔案複製目標所使用的對應路徑。
當您按一下 [變更] 按鈕時,[目標] 對話方塊隨即開啟,您可以選取 [本機或網路磁碟機] 或 [雲端]。
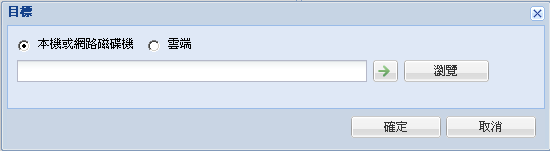
您可以按一下綠色箭頭驗證圖示,確認是否可適當存取來源位置。
不管您選擇從本機或網路磁碟機或從雲端還原,當您將目標變更為替代位置時,一個快顯對話方塊將會出現,詢問您是否要執行新的目錄同步化,或從現有目錄中讀取。
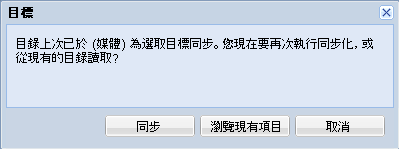
1. 按一下「同步」以從指定的檔案複製目標下載檔案複製目錄到您的本機機器,以供更快速的瀏覽。
2. 按一下「瀏覽現有項目」以使用本機提供的檔案複製目錄,而不會再次下載/同步。
選取 [備份位置] 選項時,兩個從屬選項會變成啟用狀態,供您進一步定義要在搜尋中包含的復原點。
附註:如果在搜尋所選復原點期間收到逾時錯誤,您應該減少所選復原點的數目,以避免此問題。
附註:如果您選取的工作階段已產生目錄,還原程序將會繼續。 如果您選取的工作階段未產生目錄,將顯示一個快顯訊息,詢問您是否要繼續還原且不產生目錄,或您要立即產生目錄,並於完成目錄工作後再繼續還原。
已指定 [備份] 或 [檔案複製位置]。
|
Copyright © 2013 CA.
All rights reserved.
|
|