

使用 [瀏覽檔案複製] 選項以從檔案複製還原: 此還原方法可讓您瀏覽檔案複製資料,並確切指定您要還原的檔案。
請依循下列步驟:
[還原方法選項] 對話方塊隨即開啟。
[還原] 對話方塊即開啟。 目前顯示於 [還原自] 欄位中的目標是配置的預設目標。
![[瀏覽檔案複製] 對話方塊。](o1662634.png)
畫面上會開啟一個對話方塊,顯示可用的替代目標選項。
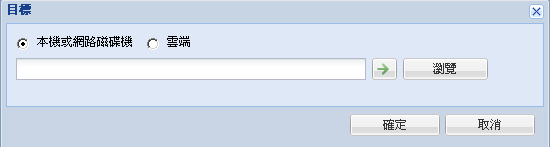
[選取備份位置] 對話方塊隨即開啟,讓您瀏覽並選取替代的本機或網路磁碟機位置。
[雲端配置] 對話方塊隨即開啟,讓您存取及選取替代雲端位置。 如需此對話方塊的相關資訊,請參閱「指定還原的雲端配置」。
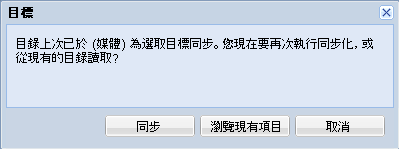
如果這是您第一次執行目錄同步化,「瀏覽現有」按鈕將會停用,因為本機端沒有現有的檔案複製目錄。
如果先前已經執行目錄同步化,這個對話方塊將顯示上次從這個目標同步化目錄的詳細資訊。 如果顯示的時間後已執行更多的檔案複製工作,您的目錄可能未同步,您可以選取「同步」選項以確保檔案複製目錄是最新的。
當您選取一個要還原的檔案時,該檔案的所有檔案複製版本都會顯示在右窗格中。 若有多個可用版本,您必須選取所要還原的檔案複製版本。
[還原選項] 對話方塊即開啟。
完成指定要還原的檔案複製與內容。
|
Copyright © 2013 CA.
All rights reserved.
|
|