

在 [檔案複製設定目標] 對話方塊上,您可以按一下 [配置] 按鈕,以顯示 [雲端配置] 對話方塊。
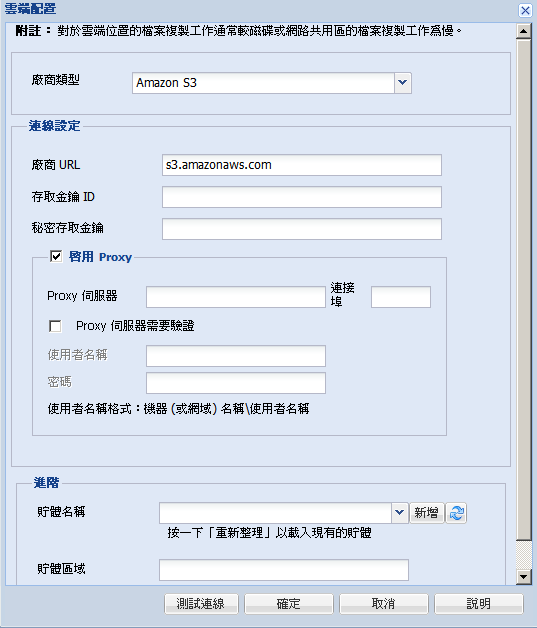
在此對話方塊上,您可以使用下拉式功能表選取要用以儲存檔案複製的雲端廠商類型。 可用選項為 Amazon S3、Windows Azure、Fujitsu Cloud (Windows Azure),以及 Eucalyptus-Walrus。 (Amazon S3 是預設廠商)。 如需更多有關 Fujitsu Cloud (Windows Azure) 的資訊,請參見「總覽」與「登錄」。
附註:如果您使用 Eucalyptus-Walrus 做為您的檔案複製雲端廠商,您將無法複製路徑長度超過 170 個字元的檔案。
每個雲端廠商的配置選項都很類似 (在用語上有些不同),所有差異都將在此說明。
廠商 URL
識別雲端提供者的 URL 位址。
(針對 Amazon S3、Windows Azure 與 Fujitsu Cloud (Windows Azure),廠商 URL 將自動顯示。 Eucalyptus-Walrus 的 [廠商 URL] 則必須以指定格式手動輸入)。
存取金鑰 ID/帳戶名稱/查詢 ID
識別要求存取此位置的使用者。
(針對這個欄位,Amazon S3 使用存取金鑰 ID,Windows Azure 和 FujitsuCloud (Windows Azure) 使用帳戶名稱,Eucalyptus-Walrus 使用查詢 ID)。
私密存取金鑰/私密金鑰
由於您的存取金鑰並未加密,因此這個 [私密存取金鑰] 會是一個密碼,用以驗證此位置之存取要求的確實性。
重要! 此 [私密存取金鑰] 對維護您的帳戶安全性而言是不可或缺的。 您應將金鑰與帳戶憑證存放在安全之處。 請不要將您的 [私密存取金鑰] 內嵌於網頁中或其他可公開存取的原始程式碼中,也不要透過不安全的途徑加以傳輸。
(針對這個欄位,Amazon S3 使用私密存取金鑰。 Windows Azure、FujitsuCloud (Windows Azure) 以及 Eucalyptus-Walrus 使用查詢私密金鑰)。
啟用 Proxy
如果您選取這個選項,則還必須指定 Proxy 伺服器的 IP 位址 (或電腦名稱),以及 Proxy 伺服器在網際網路連線上使用的對應連接埠編號。 若您的 Proxy 伺服器需要驗證,也可以選取此選項。 接著,您必須提供使用 Proxy 伺服器時所需要的對應驗證資訊 (使用者名稱與密碼)。
(Proxy 功能不適用於 Eucalyptus-Walrus)。
貯體名稱/容器
所有移至或複製到雲端廠商的檔案與資料夾,都會儲存到您的貯體 (或容器) 中,並進行組織。 貯體就像檔案的容器一樣,可將物件群組及組織在一起。 每個儲存在雲端廠商上的物件,都會存放在貯體中。
(針對此欄位,Amazon S3 與 Eucalyptus-Walrus 使用 [貯體名稱]。 Windows Azure 與 Fujitsu Cloud (Windows Azure) 使用 [容器])。
附註:在此步驟中要提醒您,所有對 [貯體] 的參照也都適用於 [容器],除非另有指定。
您可以從下拉式清單中選取貯體名稱,或是新增新的貯體名稱。 必要時,您可以按一下重新整理按鈕以更新可用貯體清單。
若要新增貯體名稱:
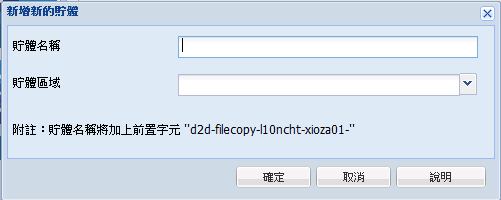
附註:建立新貯體時,CA ARCserve D2D 只會使用 "d2d-filecopy-<hostname>-" 前置碼,而 CA ARCserve D2D 可支援從先前具有 "d2dfilecopy-<hostname>-" 前置碼之檔案複製目的地進行還原。
貯體名稱應具有唯一性、可輕易識別,並且符合網際網路網域命名規則。 每個貯體的名稱不得與其他貯體相同。 請務必瞭解貯體名稱的有效語法。
對於 Amazon S3 與 Eucalyptus-Walrus,請參閱 Amazon S3 文件以取得貯體命名需求的相關資訊。
針對 Windows Azure 與 Fujitsu Cloud (Windows Azure),請參閱 Microsoft 文件以取得容器命名需求的相關資訊。
區域可讓您選取 Amazon S3 儲存您所建立之貯體的地區。 您應選取可讓您快速存取資料,並且可最佳化延遲、儘可能降低成本或符合法規需求的區域。
(Windows Azure、Fujitsu Cloud (Windows Azure) 與 Eucalyptus-Walrus 無法選取區域)。
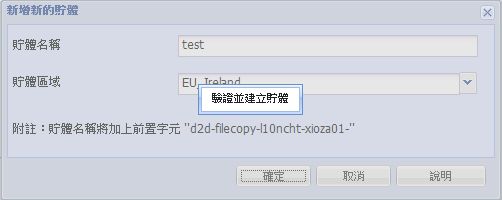
啟用精簡備援儲存
僅適用於 Amazon S3,此選項讓您能夠選取以啟用「精簡備援儲存」(RRS)。 RRS 是 Amazon S3 內的儲存選項,可協助您在低於 Amazon S3 標準儲存空間的備援層級上儲存不重要且可重現的資料,藉以降低成本。 標準和精簡的備援儲存選項均會將資料儲存於多個設備和多個裝置上,但利用 RRS,複製資料的次數會變少,因此可降低成本。 您應該預期使用 Amazon S3 標準儲存或 RRS 的延遲和輸送量會相同。 預設情況下,不會選取此選項 (Amazon S3 會使用標準儲存選項)。
|
Copyright © 2013 CA.
All rights reserved.
|
|