

備份通常會自動執行,並且由排程設定控制。 不過,有時候您可能需要立即執行隨意備份 (完整、遞增或驗證)。
Ad-Hoc 備份是依需求而執行的,而非事先排程在備份計劃中。 例如,若您重複排程了完整、遞增與驗證備份的排程,但此時想對機器進行重大變更,您即應立即執行 Ad-Hoc 備份,而不應等到下次排程的備份才執行。
Ad-Hoc 備份也可讓您新增自訂的 (非排程的) 復原點,以便能視需要即時復原到這個先前的點。例如,若您安裝了某個修補程式或 Service Pack,卻發現這對機器的效能有不良影響,這時您即可復原到不含此修補程式或 Service Pack 的 Ad-Hoc 備份工作階段。
|
|
|
|
CA Support: |
|
|
YouTube: |
|
立即執行備份
[立即執行備份] 對話方塊隨即開啟。
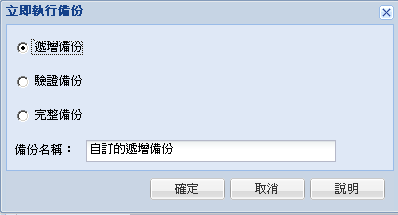
可用的選項包括 [完整]、[遞增] 或 [驗證]。
為您整部機器或選取的磁碟區起始完整備份。
為您的機器起始遞增備份。 「遞增備份」僅備份在前次備份後已變更的區塊。
「遞增備份」的好處是備份速度較快,而且產生的備份映像較小。 這是執行備份的最佳方式。
檢查各個區塊最近的備份,並與原始來源比較其內容與資訊,藉以起始機器的「驗證備份」。 這項比較會驗證最新的備份區塊是否為來源上的對應資訊。 若有任何區塊的備份映像與來源不符,CA ARCserve D2D 將會重新整理 (重新同步) 不相符之區塊的備份。
好處:相較於完整備份,其產生的備份映像要小得多,因為只有變更的區塊 (與最近的備份不相符的區塊) 會進行備份。
缺點:備份速度較慢,因為所有的來源磁碟區塊都會與前次備份的區塊相比較。
附註:若您將新磁碟區新增至備份來源,無論選取何種整體備份方法,新增的磁碟區都會完整備份。
此時會出現確認畫面,並立即啟動所選類型的備份。
在 [備份設定] 對話方塊中指定的所有配置設定,都會套用至工作。
附註:一次只能執行一項工作。 若您手動嘗試立即啟動備份工作,但當時有另一項工作正在執行中,則會出現警示訊息通知您有另一項工作執行中,並要求您稍後再試一次。
附註:若自訂 (Ad-Hoc) 備份工作失敗,將不會建立補救工作。 只有排程的工作失敗時,才會建立補救工作。
|
Copyright © 2013 CA.
All rights reserved.
|
|