

「裝載復原點」可將復原點裝載到一個磁碟機代號 (磁碟區) 或 NTFS 資料夾中,以便於 Windows 檔案總管中直接檢視、瀏覽、複製或開啟備份檔案。
附註:針對 CA ARCserve Central Host-Based VM Backup,復原點均已裝載於備份 Proxy 系統上。
無需使用 CA ARCserve D2D 網路介面以尋找或復原檔案和資料夾,您可以將磁碟區從指定的 CA ARCserve D2D 備份復原點 裝載到磁碟機代號,如此您就能夠透過Windows 檔案總管尋找或復原任何檔案和資料夾。 其好處是使用者對 Windows 檔案總管更不陌生且容易使用。
請依循下列步驟:
[裝載復原點] 對話方塊隨即開啟。
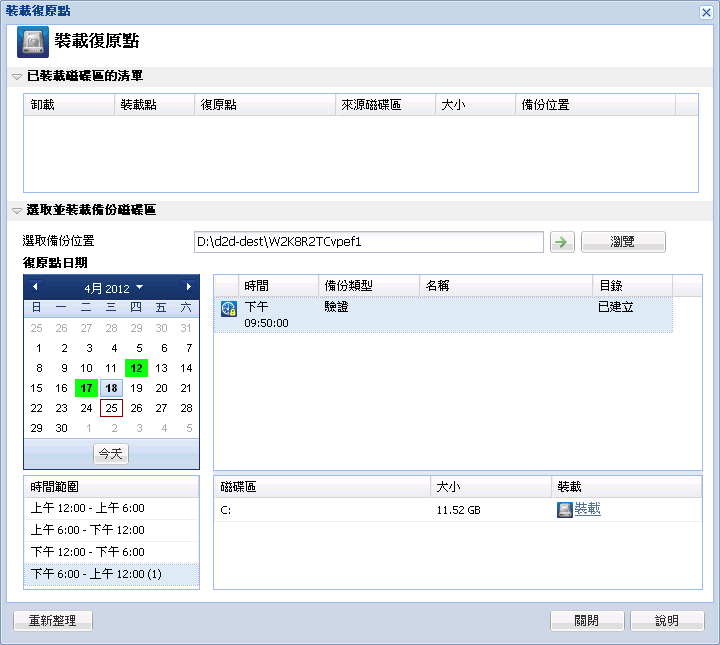
對於顯示期間內所有包含該備份來源之復原點的日期,行事曆檢視會以綠色強調顯示。
此時會顯示該日期的對應復原點,以及備份的時間、執行的備份類型與備份名稱。
附註:附有鎖頭符號的時鐘圖示,表示復原點中包含加密資訊,且需要密碼才能進行裝載復原點。
此時會顯示該復原點的對應備份內容 (包含任何應用程式)。
您可以將復原點裝載到磁碟機代號 (磁碟區) 上,或到空白的 NTFS 資料夾中。
附註:如果一個磁碟區已裝載過,您不能從相同的復原點再對其裝載一次。
[裝載復原點] 對話方塊隨即開啟。
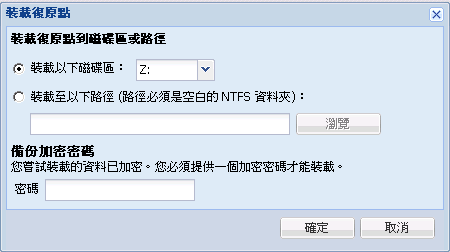
重要! 路徑必須示一個空白的 NTFS 資料夾。
選取的備份磁碟區即裝載完成,並顯示於 [裝載復原點] 對話方塊上的 [已裝載磁碟區的清單] 中。 現在您可以透過 Windows 檔案總管檢視、瀏覽、複製或開啟備份檔案。
附註:您不能從 Windows 檔案總管刪除任何備份檔案。
若 CA ARCserve D2D 嘗試合併一個已裝載的復原點,首頁上也會顯示一個狀態警示,告知您所選取的復原點無法進行合併。

附註:如果合併失敗且您想要收到通知,則您可以在 [喜好設定] 中設定 [電子郵件警示],以便收到電子郵件警示。 如需詳細資訊,請參閱指定電子郵件警示喜好設定。
選取的裝載點即卸載完成,且不再顯示於 [裝載復原點] 對話方塊上的 [已裝載磁碟區的清單] 中。
更新的裝載點清單即顯示。
|
Copyright © 2013 CA.
All rights reserved.
|
|