在 [瀏覽檔案複製] 選項或 [尋找要還原的檔案/資料夾] 選項中,您可以按一下 [配置] 按鈕,以顯示 [雲端配置] 對話方塊。
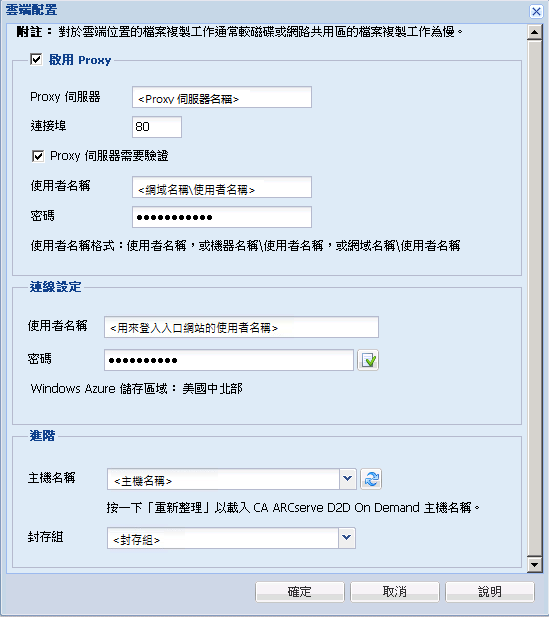
[啟用 Proxy] 設定可讓您設定 CA Cloud 儲存的 Proxy 存取。 如果您選取這個選項,則還必須指定 Proxy 伺服器的 IP 位址 (或電腦名稱),以及 Proxy 伺服器在網際網路連線上使用的對應連接埠編號。 如果您的 Proxy 伺服器需要驗證,則也可以選取此選項。 接著,您必須提供使用 Proxy 伺服器時所需要的對應驗證資訊 (使用者名稱與密碼)。
請輸入有效的使用者名稱。 這個使用者名稱必須擁有有效的 ARCserve On Demand 入口網站帳號以登入到入口網站。使用者電子郵件地址將用來驗證存取此位置的要求之真實性。
輸入密碼。 輸入密碼後,按一下 [密碼] 欄位右方的 [驗證] 按鈕以驗證密碼。
附註:若通過存取驗證,Windows Azure [儲存區域] 將顯示從 ARCserve On Demand 入口網站所選取的區域。
選取包含要還原的檔案/資料夾之主機名稱 (伺服器)。
所有移動或複製到 CA 雲端的檔案與資料夾,都會由您的機器主機名稱予以儲存和組織。 預設情況下,會選取本機電腦。 您可使用下拉式功能表,選取不同的 CA ARCserve D2D On Demand 伺服器來還原資料。 主機名稱下拉式功能表會列出與您在 CA Cloud 中的訂閱 (帳戶) 相關的所有主機名稱。 您可以按一下 [重新整理] 按鈕以更新此下拉式清單。
當您選取要還原的主機名稱時,[封存組] 下拉式功能表將重新整理,列出儲存此主機儲存資料所在的所有可用的 CA Cloud 資料中心封存組。 接著您即可選取要從哪個封存組還原資料。
預設情況下,顯示的封存取將與您配置 [檔案複製] 設定時所選取的封存組相同。 然而,如果您先前針對該選取的主機名稱,將檔案複製到其他封存組,則可從下拉式功能表中選取不同的區域。
封存組可讓您選取希望 CA Cloud 儲存您資料的地理區域。 您應選取可讓您快速存取資料,並且可最佳化延遲、儘可能降低成本或符合法規需求的封存組。
附註:對於還原配置,唯有在事先驗證儲存金鑰的情況下,才能使用 [封存組] 下拉式清單。
| Copyright © 2012 CA. All rights reserved. | 以電子郵件與 CA Technologies 聯繫有關此主題的資訊 |