每當 CA ARCserve D2D On Demand 執行成功的檔案複製工作時,都會備份所有在前次成功檔案複製工作後有所變更的檔案。 此還原方法可讓您瀏覽檔案複製資料,並確切指定您要還原的檔案。
|
|
|
|
CA Support: |
|
|
YouTube: |
|
從檔案複製還原
[還原方法選項] 對話方塊隨即開啟。
[還原] 對話方塊即開啟。 目前顯示於 [還原自] 欄位中的目標是配置的預設目標。 該目標的檔案複製資料顯示於左窗格中。
附註:如果您指定任何篩選原則後才執行檔案複製工作,則所顯示即將還原的檔案複製資料只會顯示已篩選過的物件。
![[瀏覽檔案複製] 對話方塊。](o1861596.png)
畫面上會開啟一個對話方塊,顯示可用的替代目標選項。
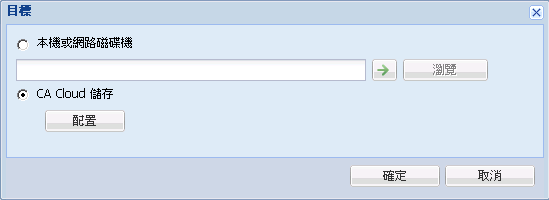
[選取檔案目標] 對話方塊隨即開啟,讓您瀏覽並選取替代的本機或網路磁碟機位置。
[CA Cloud 配置] 對話方塊隨即開啟,讓您可以存取及選取替代雲端位置。 如需此對話方塊的相關資訊,請參閱「指定還原的 CA Cloud 配置」。
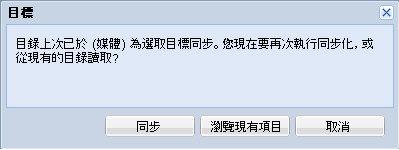
當您選取一個要還原的檔案時,該檔案的所有檔案複製版本都會顯示在右窗格中。 若有多個可用版本,您必須選取所要還原的檔案複製版本。
[刪除摘要] 對話方塊開啟。 如需相關資訊,請參閱〈從檔案複製目標刪除檔案/資料夾〉。
[還原選項] 對話方塊即開啟。
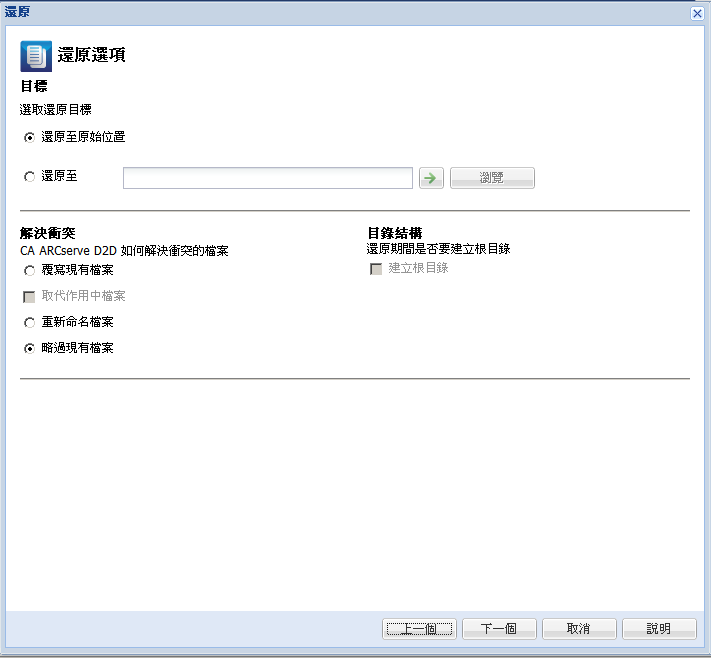
可用選項包括還原至備份的原始位置或還原至不同位置。
還原至當初從中擷取備份映像的原始位置。
您可以直接指定位置,或瀏覽到您的備份映像要進行還原的位置。 您可以按一下綠色箭頭圖示按鈕,以驗證指定位置的連線。
必要時,您可能需要輸入使用者名稱與密碼憑證,才能取得該位置的存取權。
可用選項包括是否覆寫現有檔案,以及是否取代作用中檔案。
覆寫 (取代) 任何位於還原目標上的現有檔案。 所有物件都會從備份檔案還原,無論它們目前是否位於您的機器上。
在重新開機時取代所有作用中檔案。 若在嘗試還原期間,CA ARCserve D2D On Demand 發覺現有檔案目前正在使用中或遭到存取,則不會立即取代該檔案,而會將取代作用中檔案的作業延後到機器下次重新開機時進行,以避免發生問題。 (還原會立即執行,但取代作用中檔案的作業會在下次重新開機期間才執行)。
附註:若未選取此選項,還原作業將會略過任何作用中檔案。
若檔案名稱已存在,則會建立新檔案。 選取此選項可使用相同的檔案名稱 (但副檔名不同),將來源檔案複製到目標。 之後,資料會還原至新檔案。
略過且不覆寫 (取代) 任何位於還原目標上的現有檔案。 只有目前不存在於機器上的物件會從備份檔案還原。
預設情況下,會選取此選項。
若選取此選項,會指定當根目錄結構存在於擷取的備份映像中時,CA ARCserve D2D On Demand 將會在還原目標路徑上重新建立相同的根目錄結構。
在未選取 (未勾選) [建立根目錄] 選項時,要還原的檔案/資料夾會直接還原到目標資料夾中。
例如,假設您在備份期間擷取了 "C:\Folder1\SubFolder2\A.txt" 與 "C:\Folder1\SubFolder2\B.txt" 兩個檔案,且在還原期間指定 "D:\Restore" 作為還原目標。
若選取 (勾選) [建立根目錄] 選項,則會將檔案/資料夾的整個根目錄路徑 (包括磁碟區名稱) 重新建立到目標資料夾。 若要還原的檔案/資料夾來自於相同的磁碟區名稱,則目標根目錄路徑不會包含該磁碟區名稱。 但若要還原的檔案/資料夾來自於不同的磁碟區名稱,則目標根目錄路徑會包含磁碟區名稱。
例如,假設您在備份期間擷取了 "C:\Folder1\SubFolder2\A.txt"、"C:\Folder1\SubFolder2\B.txt" 與 E:\Folder3\SubFolder4\C.txt" 三個檔案,且在還原期間指定 "D:\Restore" 作為還原目標。
[還原摘要] 對話方塊會隨即顯示。
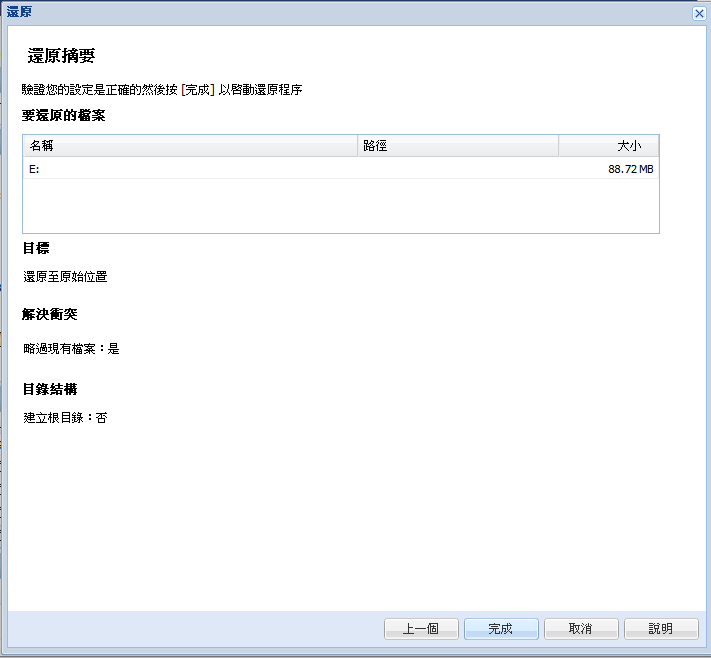
| Copyright © 2012 CA. All rights reserved. | 以電子郵件與 CA Technologies 聯繫有關此主題的資訊 |