

應用程式可供您使用已轉換到 VMware Virtual Standby 虛擬機器的 CA ARCserve D2D 資料復原來源伺服器。
附註:應用程式透過裸機復原程序從 VMware 虛擬機器復原來源伺服器。 如需相關資訊,請參見「使用裸機復原以復原來源伺服器」。
CA ARCserve D2D 提供的功能可讓您執行 V2P (虛擬對實體) 機器的裸機復原。 此功能可讓您從最新狀態的待命虛擬機器執行 V2P 復原,並有助於減少生產機器的損失。
選取 [使用 VMware Virtual Standby VM 復原] 選項後,請執行下列步驟,然後回到「裸機復原」程序完成作業程序。
請依循下列步驟:
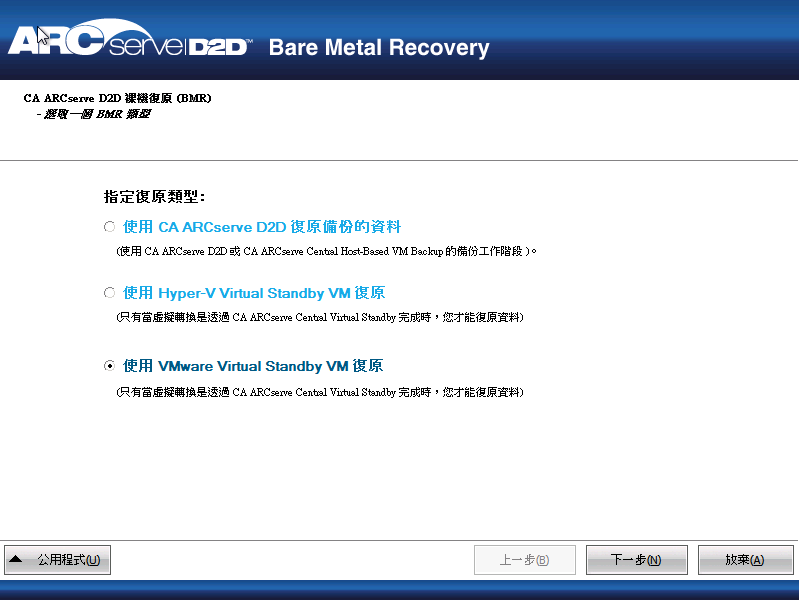
[選取復原點] 畫面會隨即顯示,內含 [ESX/VC 憑證] 對話方塊。
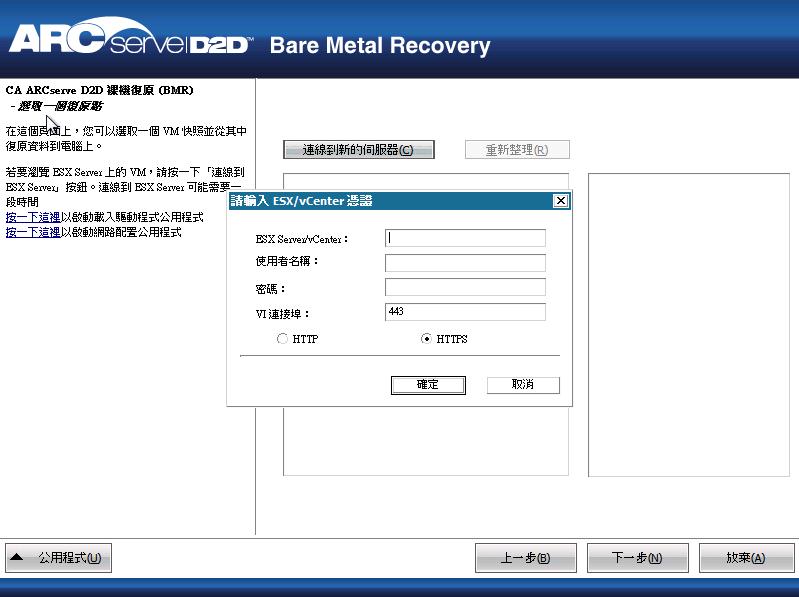
[選取復原點] 畫面會隨即顯示。
接著,CA ARCserve D2D 會擷取所選 VMware 伺服器的所有復原點快照,並在左窗格中顯示 VMware 伺服器,以及所有裝載於所選 VMware 伺服器上之虛擬機器的清單。
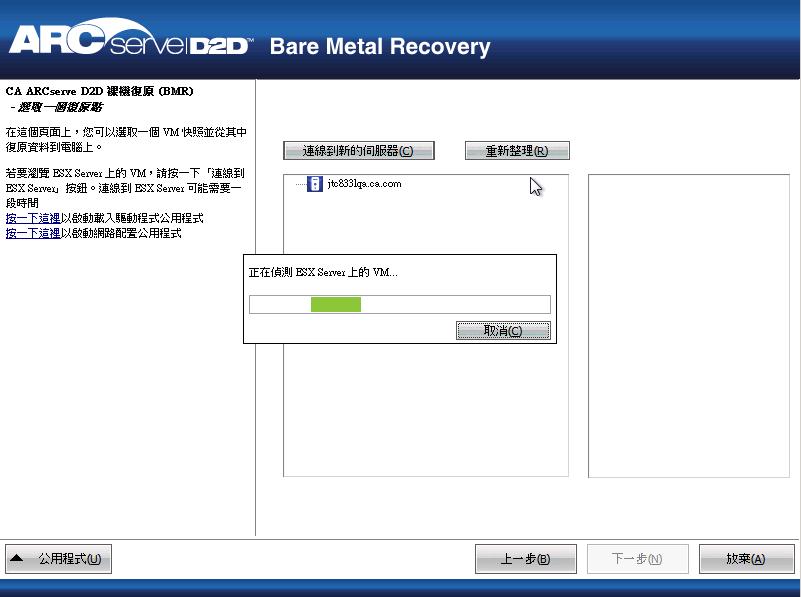
所選虛擬機器的備份工作階段 (復原點快照) 會隨即顯示。
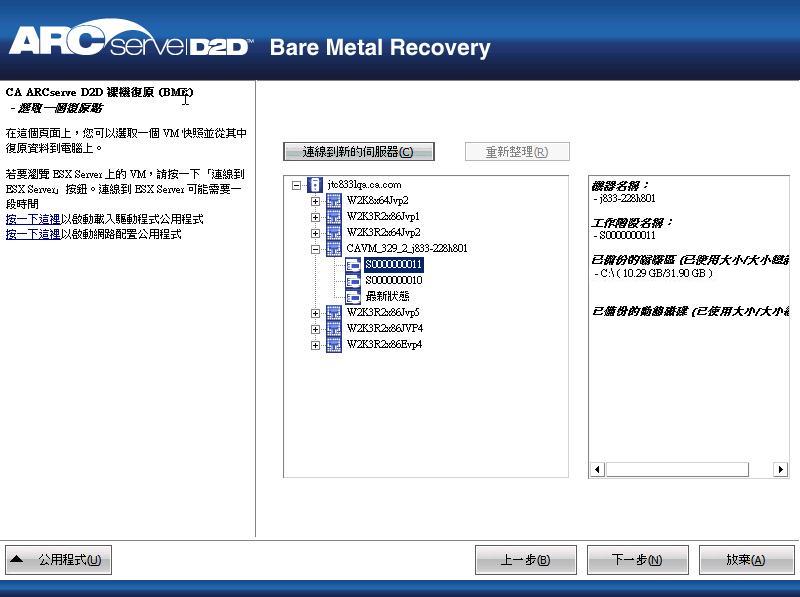
所選復原點快照的對應詳細資料 (虛擬機器名稱、備份工作階段名稱、備份的磁碟區、備份的動態磁碟) 會顯示在右窗格中。
除了選取其中一個列出的復原點以外,您也可以選取「目前狀態」或「最新狀態」復原點。
若您選取「最新狀態」復原點,畫面上將會顯示一則錯誤訊息,指出您要復原的復原點處於「最新」(而非「目前」) 狀態,並要求您先啟動虛擬機器,再繼續執行復原程序。
此時會顯示 BMR 精靈畫面,內含可用復原模式選項。
請參閱執行裸機復原以取得此程序的其餘步驟,並進行選取該復原模式的對應步驟。
![[裸機復原 - 指定復原模式] 對話方塊。](o1213810.jpg)
|
Copyright © 2013 CA.
All rights reserved.
|
|