Virtual Standby 可讓您從可用的復原點復原資料。 復原點是 CA ARCserve D2D 來源節點上的資料在某一個時間點的快照。 您可以從復原點上指定要復原的資料。
若要從 CA ARCserve D2D 復原點還原資料
從 [節點] 畫面上,展開包含您要還原的節點的群組。
按一下您要還原的節點旁的核取方塊,然後按一下工具列上的 [還原]。
[瀏覽復原點] 對話方塊即開啟。
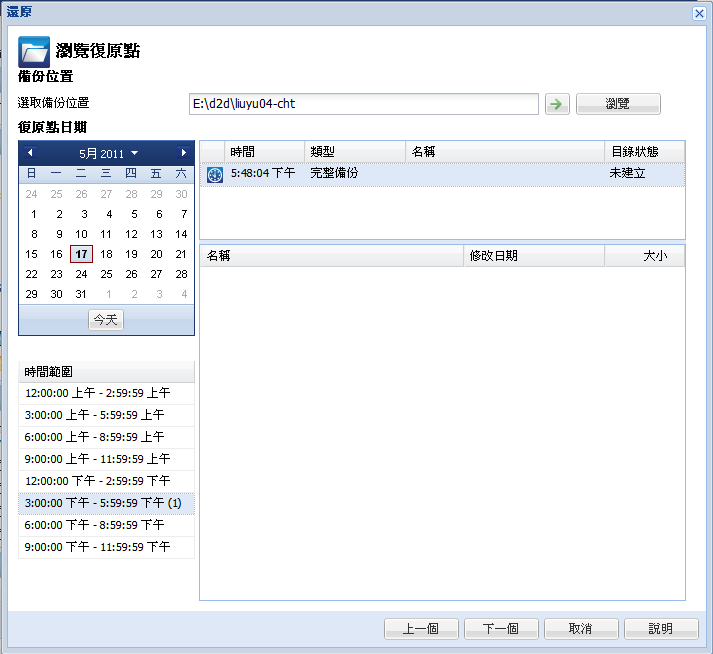
對於顯示期間內所有包含該備份來源之復原點的日期,行事曆檢視會以綠色強調顯示。
此時會顯示該日期的對應復原點,以及備份的時間、執行的備份類型與備份名稱。
此時會顯示該復原點的對應備份內容 (包含任何應用程式)。
附註:附有鎖頭符號的時鐘圖示,表示復原點中包含加密資訊,或需要密碼才能進行還原。
[還原選項] 對話方塊即開啟。
必要時,您將必須輸入使用者名稱與密碼憑證,才能存取該位置。
附註:若未選取此選項,還原作業將會略過任何作用中檔案。
預設情況下,會選取此選項。
若未選取 (未勾選) [建立根目錄] 選項,要還原的檔案/資料夾會直接還原到目標資料夾中。
範例:
若您在備份期間擷取了 "C:\Folder1\SubFolder2\A.txt" 與 "C:\Folder1\SubFolder2\B.txt" 兩個檔案,且在還原期間指定 "D:\Restore" 做為還原目標。
若您選擇分別還原 "A.txt" 與 "B.txt" 檔案,則還原檔案的目標將會是 "D:\Restore\A.txt" 與 "D:\Restore\B.txt" (高於指定檔案層級的根目錄將不會重新建立)。
若您選擇從 "SubFolder2" 層級還原,則還原檔案的目標將是 "D:\Restore\SubFolder2\A.txt" 與 "D:\Restore\SubFolder2\B.txt" (高於指定資料夾層級的根目錄將不會重新建立)。
選取 (勾選) [建立根目錄] 選項時,則會將檔案/資料夾的整個根目錄路徑 (包括磁碟區名稱) 重新建立到目標資料夾。 若要還原的檔案/資料夾來自於相同的磁碟區名稱,則目標根目錄路徑不會包含該磁碟區名稱。 但若要還原的檔案/資料夾來自於不同的磁碟區名稱,則目標根目錄路徑會包含磁碟區名稱。
範例:
若您在備份期間擷取了 "C:\Folder1\SubFolder2\A.txt"、"C:\Folder1\SubFolder2\B.txt"、"E:\Folder3\SubFolder4\C.txt" 三個檔案,且在還原期間指定 "D:\Restore" 做為還原目標。
若您選擇僅還原 "A.txt" 檔案,則還原檔案的目標將是 "D:\Restore\ Folder1\SubFolder2\A.txt" (將會重新建立不含磁碟區名稱的完整根目錄)。
若您選擇同時還原 "A.txt" 與 "C.txt" 檔案,則還原檔案的目標將是 "D:\Restore\C\Folder1\SubFolder2\A.txt" 與 "D:\Restore\E\Folder3\SubFolder4\C.txt" (將會重新建立含有磁碟區名稱的完整根目錄)。
若您嘗試還原至先前執行加密備份的相同機器,則無需密碼。 但若您嘗試還原至不同的機器,則需要密碼。
附註:下列圖示會指出復原點是否包含加密的資訊,而且可能需要提供密碼才能還原。
未加密的復原點:
![]()
加密的復原點:
![]()
按 [下一步]。
[還原摘要] 對話方塊隨即開啟。
附註:如果要變更已指定的還原選項,按一下 [上一步] 返回適當的對話方塊以變更該值。
按一下 [完成]。
即會套用還原選項,並還原資料。
| Copyright © 2012 CA. All rights reserved. |
|