

[啟用靜態備份] 選項可讓您提交來源群組與電腦的排定備份,以及維護一組靜態的來源磁碟區。 透過靜態備份,您可以提交 CA ARCserve Unified Data Protection 資料的分段與刪除重複資料備份工作。
您只能將靜態備份工作提交至 CA ARCserve Unified Data Protection 復原點伺服器物件底下顯示的 CA ARCserve Unified Data Protection 復原點伺服器,包括 CA ARCserve Unified Data Protection 代理程式型伺服器和 CA ARCserve Unified Data Protection 無代理程式 VM 節點。
靜態備份只會影響提交工作時所指定之來源群組或電腦的直接從屬物件。 後續的備份將不會包含在您提交備份後新增至來源群組或電腦的物件與磁碟區。 CA ARCserve Backup 會以動態方式備份原始來源磁碟區。 後續執行的工作只會包括對原始來源磁碟區中包含之檔案與資料夾所做的變更。
附註:如需相關資訊,請參閱〈靜態工作封裝〉。
請依循下列步驟:
備份類型會隨即出現。
[來源] 樹狀目錄會隨即出現。
展開 CA ARCserve Unified Data Protection 復原點伺服器物件,並瀏覽至您想備份的 CA ARCserve Unified Data Protection 復原點伺服器物件。

[靜態備份] 選項會套用至電腦,如下列畫面所示:
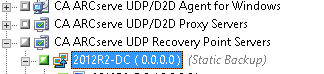
附註:在您停用此選項前,[靜態備份] 選項都會持續套用至指定的電腦。 您可以重複此步驟,以停用 [啟用靜態備份] 選項。
[目標] 群組樹狀目錄會隨即出現。
會套用儲存群組。
即開啟 Options (選項) 對話方塊。
附註:如需詳細資訊,請參閱〈全域備份選項〉。
按一下 [確定]。
備份選項會隨即套用。
選取電腦中所包含的磁碟機或磁碟區。
重複前兩個步驟,將備份選項套用至磁碟機或磁碟區。
(選用) 對電腦中的所有磁碟機或磁碟區重複此步驟。
[提交工作] 對話方塊即會開啟。
即會提交工作。
|
Copyright © 2013 CA.
All rights reserved.
|
|