

儀表板可讓您選取如何顯示圖形資訊。 這些圖形控制項可讓您選取下列各種選項:以圓形圖或橫條圖顯示您的資訊、要展開或摺疊檢視的報告、是否要重新整理顯示的資料、要怎麼處理收集的資料。
圓形圖是一種切分為一系列區段的圓圖,每個區段各代表它們在監控中的類別總數所佔的相對百分比。 所有區段合起來代表 100% 的完整受監控資料。 圓形圖的優點是簡單明瞭。 圓形圖為您提供一段時間的集成檢視。 但是,缺點是當切片的值很類似時,很難看出切片大小的差異。
橫條圖可用來強調不同的數量。 橫條的長度越長,值就越大。 橫條圖對比較類別內或類別之間的數量很有用。 對於某些報告而言,橫條圖為您提供一段時間的每日檢視,有助於識別趨勢/模式。 您會發現在圓形圖中很難比較區段,但在橫條圖中,這些區段變成了較容易進行比較的橫條。
線形圖以直線將一連串的資料點相連,用於顯示隨時間而變的趨勢。
表格圖是以表格形式顯示報告資訊。 欄標題會隨著不同報告而改變,在指定報告中的欄標題也會隨著選取的報告類別而改變。 表格檢視讓您可以依指定的欄標題排序報告資訊。
無論是哪一種圖形顯示,當您將滑鼠游標停留在特定類別的報告上時,游標下會出現一個小方塊,顯示該類別以及其對應值。
如果游標是手型符號,則表示對應的區域是「可按的」,只要按一下滑鼠,就會顯示關於該類別的其他資訊。 如果游標是箭號符號,則表示對應的區域不是「可按的」,而且沒有提供其他資訊。
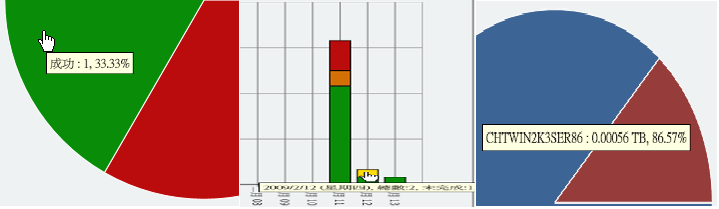
所有報告都可讓您選取它們的顯示方式。 從整體顯示,如果您不想檢視報告詳細資訊,則可收合個別的報告,然後再展開它,使它回到原始大小。 (收合報告時,只會顯示它的標題列及說明列。) 此外,您也可以選取完全展開報告,變成全螢幕檢視。 您也可以按兩下報告的標題列,將報告放到最大或回到預設檢視。
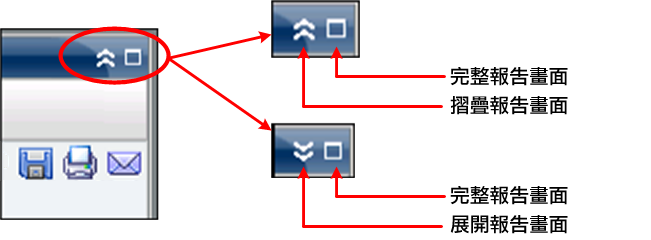
所有報告都可讓您重新整理或重新載入要在對應的報告上顯示的資料。 每個報告都有一個重新整理按鈕可以更新對應報告的顯示,讓您檢視與您的備份/SRM 環境有關的最新資訊。 重新整理指示器提供了一種視覺指示來表示正在重新整理顯示的資料。 雖然儀表板沒有提供每隔幾秒就自動重新整理報告的選項,但您可以按一下全域工具列上的 [全部重新整理],一次重新整理所有儀表板報告。 此外,當您從一個報告 (報告 A) 切換到另一個報告 (報告 B) 時,自動會重新整理報告 B。
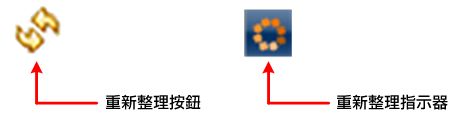
所有報告都可讓您匯出針對所對應報告收集的資料。 對於每個報告而言,您可以指定是要列印收集的資料、將它另存為逗點區隔值 (CVS) 檔案,以儲存列表資料 (並在試算表中加以運用),或透過 SMTP 伺服器以電子郵件傳送報告。
附註:您必須先用 [警示管理員] 配置 SMTP 設定,才能寄送電子郵件 (從 GUI 寄信或排程寄信)。 如需詳細資訊,請參閱《管理指南》。
附註:Microsoft Excel 不一定會正確呈現多位元組的字元。
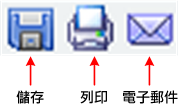
對於包含 100 個以上訊息項目的任何深入檢視報告,儀表板會自動將顯示結果分頁,並提供下一頁按鈕。 後續每一頁僅限顯示 100 個項目,超過才會再建立另一頁。 下一頁按鈕可讓您跳到另一頁來檢視。
![]()
|
Copyright © 2013 CA.
All rights reserved.
|
|