

如果因某些原因,自動搜索未偵測到網路中所有的用戶端代理程式,或者您要新增特定的用戶端代理程式,您可以使用 Windows 管理員介面手動將用戶端代理程式新增至 Windows 伺服器。 若要手動新增用戶端代理程式,不管是透過 [群組檢視] 或 [傳統檢視],您必須將每一個用戶端代理程式機器新增至 [備份管理員]。
若要於 [群組檢視] 中手動新增用戶端代理程式
[來源] 樹狀目錄會隨即出現。
顯示 [新增代理程式] 對話方塊。
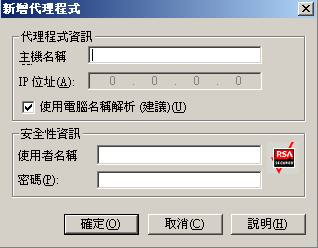
電腦名稱解析讓本機的 Windows 電腦進行備份與還原作業時,自動偵測遠端機器的 IP 位址。 建議您使用這種方式,即使您不知道電腦的 IP 位址亦適用。
附註: 如果目標 Windows 電腦具有動態 IP 位址,最好使用電腦名稱解析。
如果您未新增 Windows 用戶端代理程式、因為各種 DNS 伺服器或網路配置問題導致電腦名稱解析失敗、或目標電腦有多個 IP 位址且您要確定已使用指定的位址,請確定未選取 [使用電腦名稱解析],並輸入 IP 位址。
用戶端代理程式會新增至伺服器。
若要於 [傳統檢視] 中手動新增用戶端代理程式
[來源] 樹狀目錄會隨即出現。
顯示 [新增代理程式] 對話方塊。
![傳統檢視的 [新增代理程式] 對話方塊](o1670104.png)
電腦名稱解析讓本機的 Windows 電腦進行備份與還原作業時,自動偵測遠端機器的 IP 位址。 建議您使用這種方式,即使您不知道電腦的 IP 位址亦適用。
附註: 如果目標 Windows 電腦具有動態 IP 位址,最好使用電腦名稱解析。
如果您未新增 Windows 用戶端代理程式、因為各種 DNS 伺服器或網路配置問題導致電腦名稱解析失敗、或目標電腦有多個 IP 位址且您要確定已使用指定的位址,請確定未選取 [使用電腦名稱解析],並輸入 IP 位址。
用戶端代理程式會新增至伺服器。
|
Copyright © 2013 CA.
All rights reserved.
|
|