

本節說明使用 WinPE (Windows Pre-installation Environment) 復原光碟對下列作業系統進行災難復原的程序:
附註:CA ARCserve Backup 災難復原在每個畫面提供不同的公用程式,協助您解決在程序中遭遇的問題。 如需有關這些公用程式的詳細資訊,請參見〈如何使用災難復原公用程式〉。
請注意下列事項:
附註:如需更多資訊,請參見 Microsoft 網站上「安裝 Windows ADK」。
附註:完整備份後,您可以將災難復原的資訊儲存到災難復原期間可使用的位置。
請依循下列步驟:
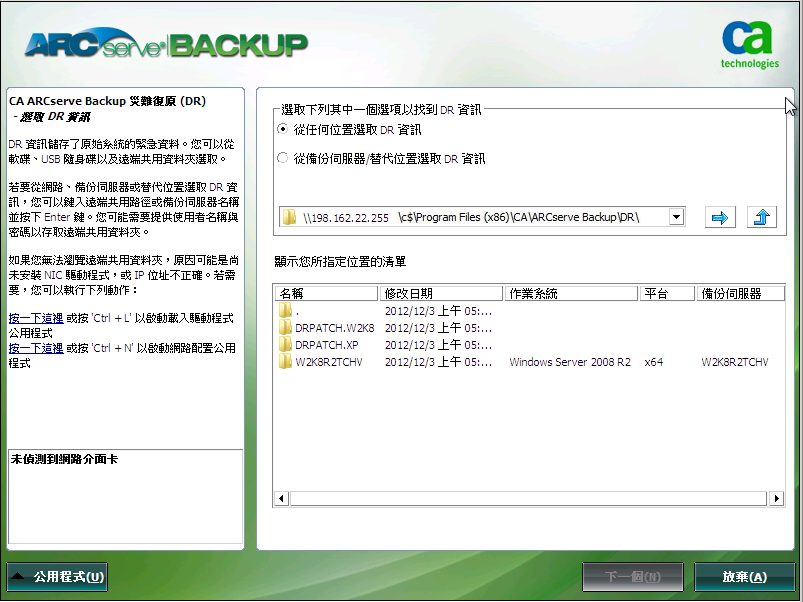
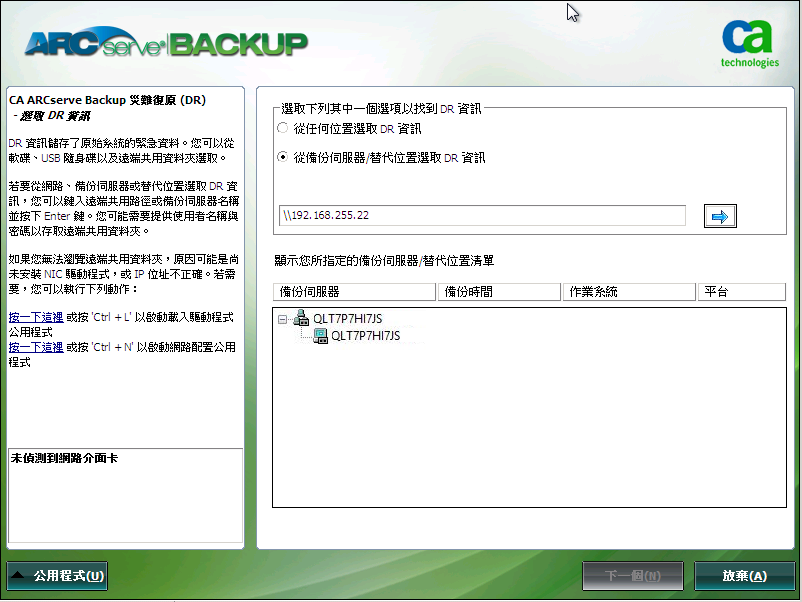
請注意下列事項:
若要瀏覽網路共用資料夾,請執行下列動作:
附註:T若要驗證已正確配置裝置驅動程式和 IP 位址,請從 CA ARCserve Backup 災難復原畫面上的左窗格中按一下合適的連結。
這個畫面提供您一個配置清單,可偵測並解決潛在的環境問題。 針對每個從 [配置] 清單選取的項目,畫面下方將會顯示該項目的說明以描述問題。
附註:有關配置清單的更新狀態,請按一下 [重新掃描狀態]。
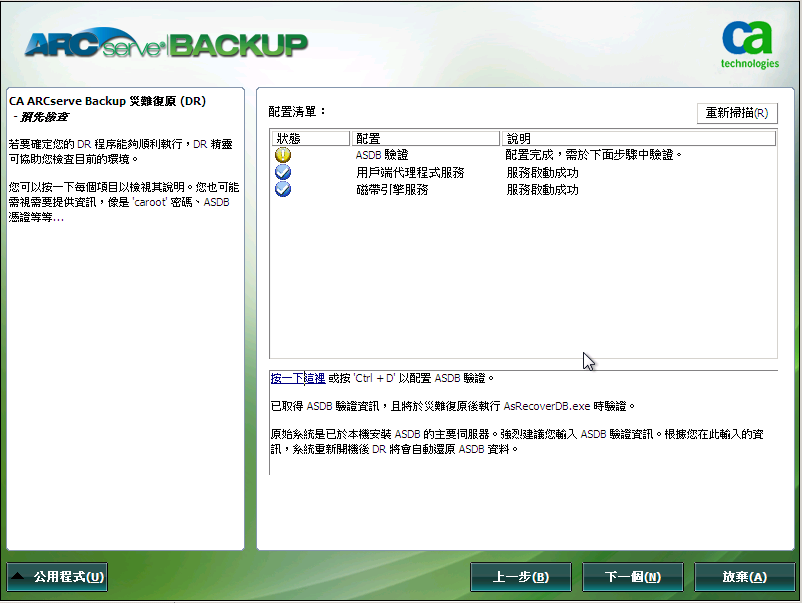
根據選取的災難復原資訊,畫面上將顯示下列項目:
這個項目顯示網路連線的狀態。
-- 錯誤:遠端災難復原
-- 警告:本機災難復原
這個項目顯示硬碟的狀態。
如果備份時期使用了 [密碼管理],將顯示 [按一下這裡] 的連結,供您開啟 [輸入 caroot 密碼] 畫面。
如果備份時期已配置 iSCSI 磁碟,將顯示 [按一下這裡] 的連結,供您開啟 [iSCSI 磁碟連線配置] 畫面,協助您配置 iSCSI 連線。
在這個畫面中,原始備份系統 iSCSI 資訊區塊在備份時期顯示 iSCSI 連線,而目前系統連線的 iSCSI 目標區塊在災難復原時期顯示 iSCSI 連線。
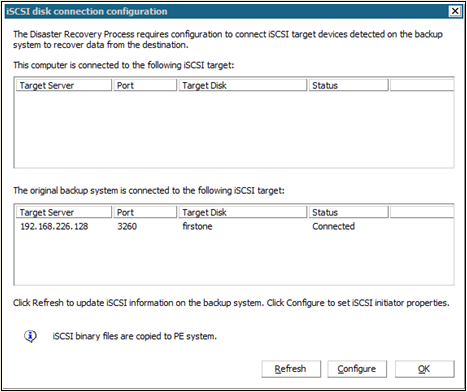
按一下 [配置] 以開啟 [iSCSI 啟動器內容] 畫面。
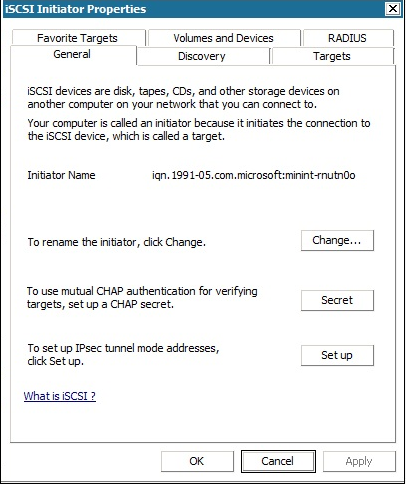
附註:iSCSI 配置與相關的二進位檔已儲存為災難復原資訊的一部份,按預設災難復原將會還原它們。 如果災難復原無法偵測到 iSCSI 二進位檔,那麼您必須選取一個包含 iSCSI 二進位檔的路徑,並將它們複製到 WinPE 環境中。
如果您復原一個主要或獨立伺服器,並已於本機安裝 CA ARCserve Backup 資料庫,則以下的 [ASDB 復原配置] 畫面將開啟並供您自動復原您的工作階段。 您必須輸入您的 CA ARCserve Backup 資料庫憑證。
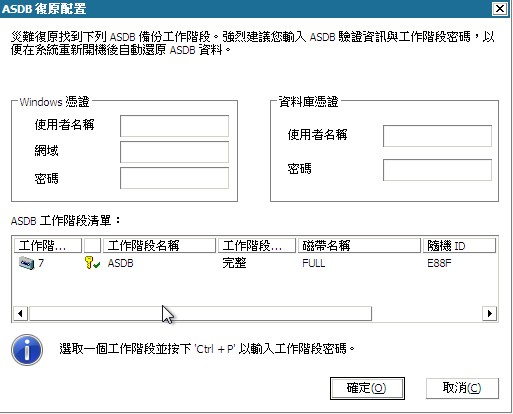
下列圖示顯示於每個 CA ARCserve Backup 資料庫工作階段旁。 如下所示:
如果備份時期已配置 ACSLS (StorageTek Automated Cartridge System Library Software,自動化卡匣系統磁帶櫃軟體),所有相關的 ACSLS 配置和二進位檔均儲存為災難復原資訊的一部份。 災難復原會自動還原 ACSLS 配置資訊。
請注意下列事項:
如果備份伺服器是一個叢集節點,將顯示叢集配置。 如果是叢集節點,WinPE 會搜尋可用的叢集虛擬節點。 如果有叢集虛擬節點可供使用,WinPE DR 會略過叢集共用磁碟的還原程序;否則災難復原將還原叢集共用磁碟。
[USB 備份裝置配置] 是在備份時期當您配置備份裝置 (例如,磁帶機、Iomega 換帶機、數位儲存裝置) 時使用。 針對有些 USB 備份裝置,您可能需要安裝其他驅動程式。
[用戶端代理程式服務] 是與備份伺服器聯繫以進行資料復原的重要服務。 如果災難復原是本機端的,災難復原一定會啟動這個服務。 如果災難復原為遠端的,您可以按一下畫面下方窗格中的「按一下這裡」維護連線並重新啟動 [用戶端代理程式服務]。
[磁帶引擎服務] 僅用於本機災難復原 (DR)。
附註:如果備份期間使用了檔案系統裝置 (FSD) 或刪除重複資料裝置 (DDD),在啟動 [磁帶引擎服務] 時,災難復原會檢查可用的遠端 FSD 或 DDD。 如果有遠端的 FSD 或 DDD,您可以透過按一下畫面下方窗格中的「按一下這裡」維護連線並重新啟動 [磁帶引擎服務]。 如果沒有可用的 FSD 或 DDD,您可以在 [裝置驗證] 畫面中配置 FSD 或 DDD。
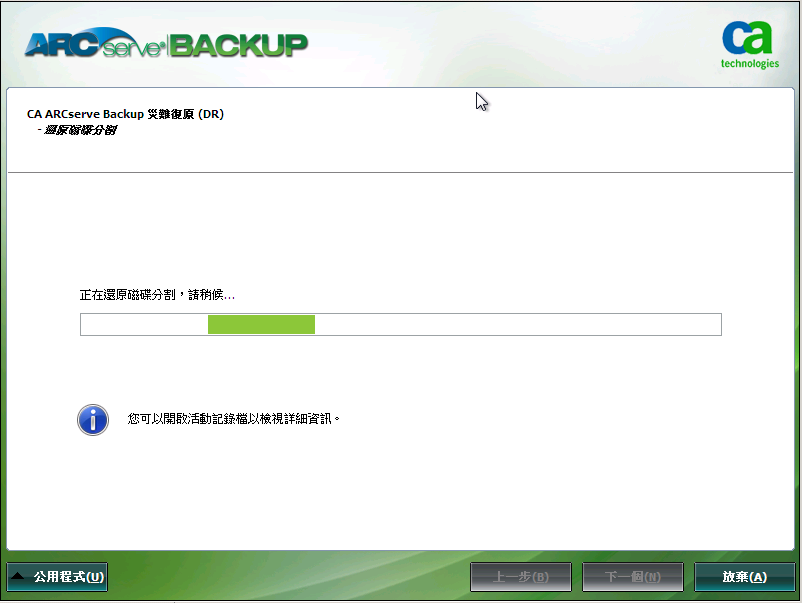
CA ARCserve Backup 災難復原根據儲存的磁碟配置資訊,自動還原您的磁碟分割區。
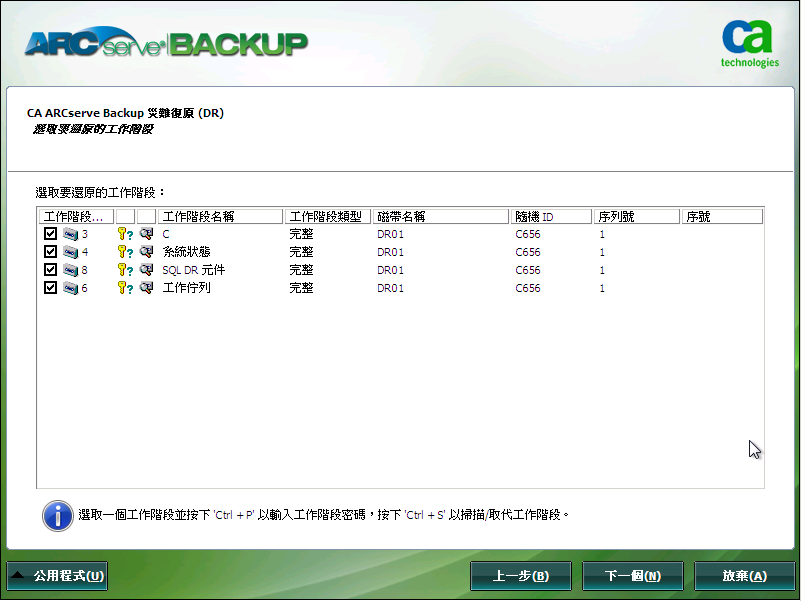
CA ARCserve Backup 災難復原可供您指定要分配到硬碟中每個磁碟機的工作階段,並協助指派工作階段密碼。 您也可以同時復原遞增/差異備份工作階段。
根據工作階段的加密狀態,您將於 [選取要還原的工作階段] 畫面中找到四個類型的圖示:
附註:這個對話方塊僅為完整的工作階段開啟。
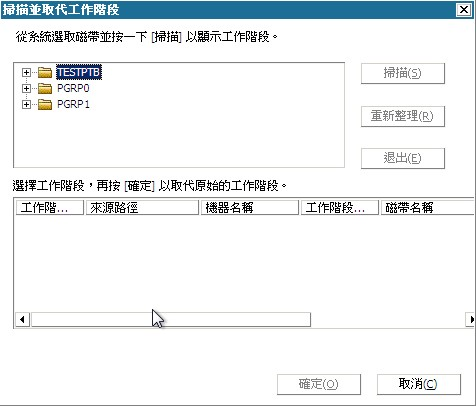
附註:[退出] 按鈕僅用於卸除式磁碟機,像是 RDX 磁碟機,但有些卸除式磁碟機不能於災難復原模式中退出,這個情況下您必須切換媒體。
重要! 您必須還原 [工作階段名稱] 欄之下的磁碟區 C 與系統狀態工作階段,否則災難復原將失敗。
附註:這個畫面確認您所選取的工作階段。
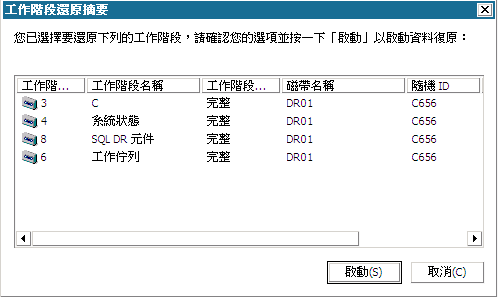
這個畫面顯示一個進度列,說明資料復原的估計剩餘時間。
附註:在資料復原期間,如果您的工作階段密碼尚未設定,您必須提供密碼。 CA ARCserve Backup 允許嘗試輸入密碼三次。 嘗試三次後,工作階段即無法還原。
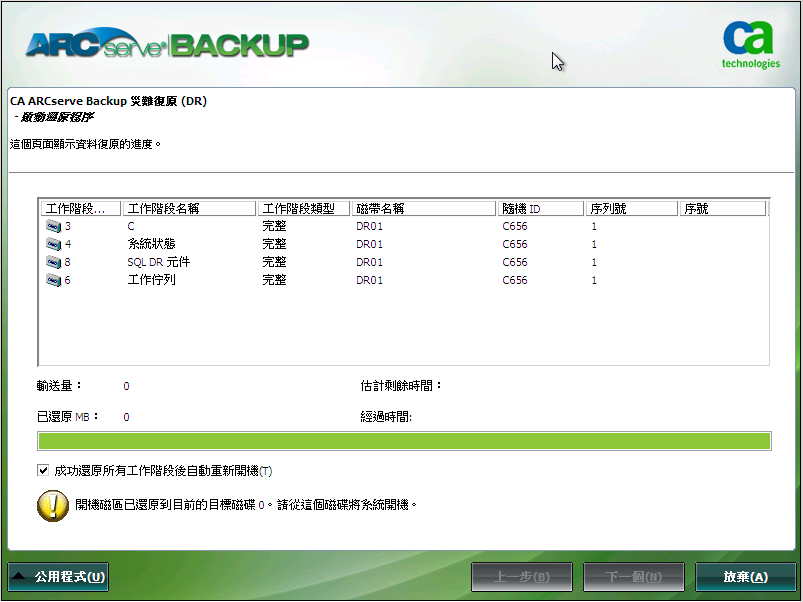
附註:如果已選取 [啟動還原程序] 畫面的 [成功還原所有工作階段後自動重新開機] 選項,這個畫面將於 30 秒後自動重新開機,或會給您 30 秒的時間取消。 若未選取該選項,CA ARCserve Backup 災難復原可供您手動重新開機或取消。
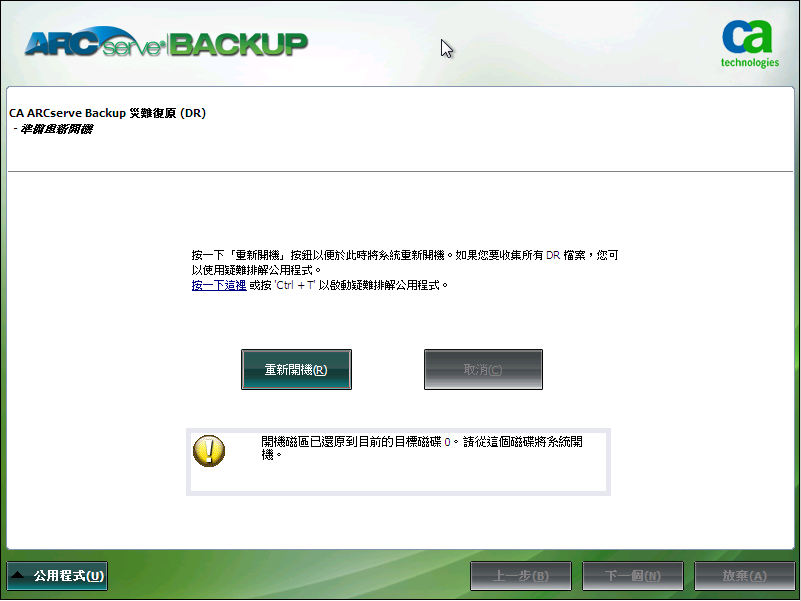
將電腦重新開機後,CA ARCserve Backup 資料庫復原精靈將會開啟,協助您還原 CA ARCserve Backup 資料庫工作階段。
請注意下列事項:
|
Copyright © 2013 CA.
All rights reserved.
|
|