

使用快速模式中的開機光碟方式完成災難復原程序
您可以在 Windows XP 和 Windows 2003 系統上完成災難復原程序。 當災難復原精靈出現且復原程序啟動時,這個程序就會開始。
完成災難復原程序
[選擇模式] 對話方塊開啟。
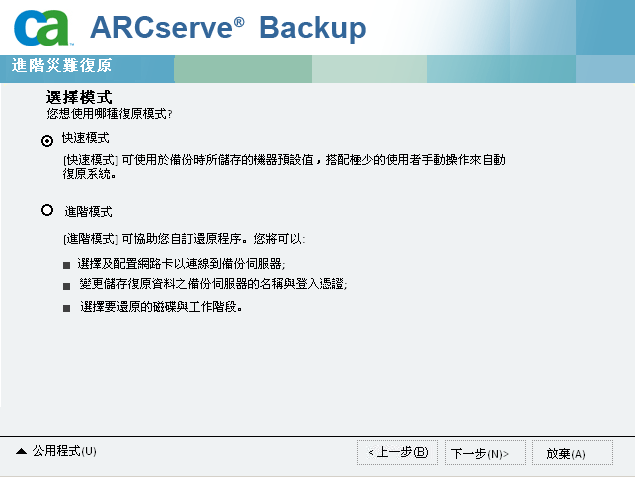
隨即開啟 [輸入 caroot 密碼] 對話方塊。
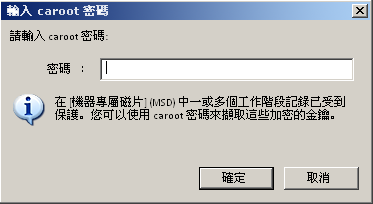
因為這時候需要還原災難復原工作階段,所以系統將會提示您提供 caroot 密碼。 您必須提供密碼的可能原因如下:
附註:此密碼必須與已儲存的工作階段密碼或加密金鑰搭配使用,以還原已加密或由密碼保護的工作階段。 如有需要,請輸入正確的 caroot 密碼,以免去手動解密每個工作階段的作業。
「災難復原」程序已經完成。
附註:您可以在災難復原精靈上使用鍵盤快速鍵 Shift+ r 以重新開機。
重新啟動電腦後,會還原至最後完整備份時的狀態。
重要! 如果 CA ARCserve Backup 資料庫是安裝在這個電腦上,且這個電腦不是 CA ARCserve Backup 主要伺服器,這時候您必須執行 ARCserve 資料庫復原精靈。 有關 ARCserve 資料庫復原精靈的詳細資訊,請參閱《CA ARCserve Backup 管理指南》中的〈使用 ARCserve 資料庫復原精靈復原 CA ARCserve Backup 資料庫〉主題。
附註:若要在使用 USB 備份裝置對話方塊時,執行災難復原精靈上的安裝與重新開機選項,請使用下列鍵盤捷徑:
使用進階模式中的開機光碟方式完成災難復原程序
您可以在 Windows XP 和 Windows 2003 系統上完成災難復原程序。 當災難復原精靈出現且復原程序啟動時,這個程序就會開始。
完成災難復原程序
[選擇模式] 對話方塊開啟。
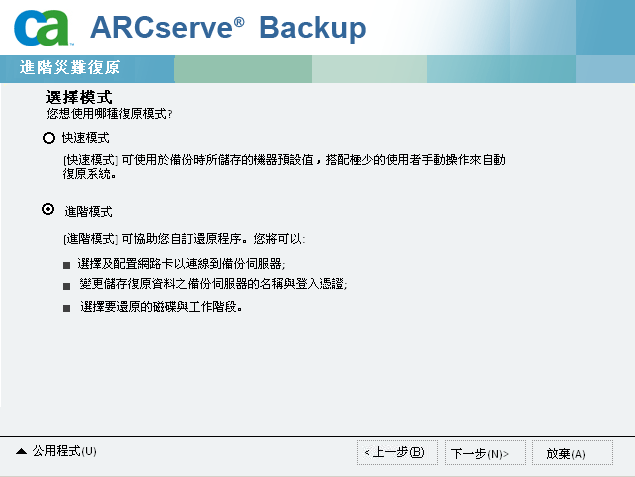
隨即開啟 [輸入 caroot 密碼] 對話方塊。
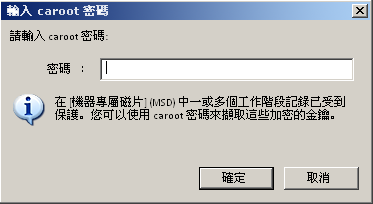
您必須提供密碼的可能原因如下:
附註:此密碼必須與已儲存的工作階段密碼或加密金鑰搭配使用,以還原已加密或由密碼保護的工作階段。 如有需要,請輸入正確的 caroot 密碼,以免去手動解密每個工作階段的作業。
[工作階段] 對話方塊開啟,接著是 [網路連線] 對話方塊。
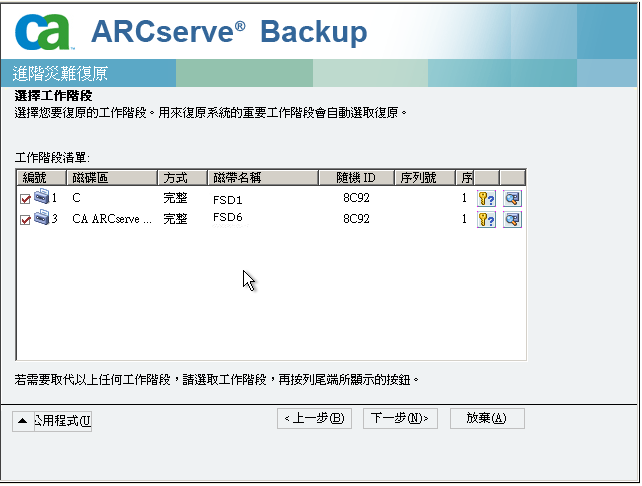
您可以依據 [工作階段指派] 對話方塊中每列尾端上的每個金鑰狀態,輸入每個工作階段的密碼。 金鑰的類型包含:
開啟 [摘要] 對話方塊。
![[摘要] 對話方塊](o1136816.jpg)
將指定工作階段的資料,複製到指定的磁碟分割。 此時會出現指示還原程序進度的進度列。
附註:您可以執行大部分的 32 位元 Windows 程式,如 DOS 提示視窗中的 regedit.exe。 按一下 [公用程式],並選取 [執行] 以開啟 Windows 指令行主控台視窗。
「災難復原」程序已經完成。
附註:您可以在災難復原精靈上使用鍵盤快速鍵 Shift+ r 以重新開機。
重新啟動電腦後,會還原至最後完整備份時的狀態。
重要! 如果 CA ARCserve Backup 資料庫是安裝在這個電腦上,且這個電腦不是 CA ARCserve Backup 主要伺服器,這時候您必須執行 ARCserve 資料庫復原精靈。 有關 ARCserve 資料庫復原精靈的詳細資訊,請參閱《CA ARCserve Backup 管理指南》中的〈使用 ARCserve 資料庫復原精靈復原 CA ARCserve Backup 資料庫〉主題。
附註:若要在使用 USB 備份裝置對話方塊時,執行災難復原精靈上的安裝與重新開機選項,請使用下列鍵盤捷徑:
|
Copyright © 2013 CA.
All rights reserved.
|
|