

下列程序會協助確保變更完主要伺服器的電腦名稱之後,ARCserve 網域中的主要伺服器與成員伺服器可以通訊。
完成這些步驟之前,您必須變更主要伺服器的電腦名稱。
附註:變更獨立伺服器的電腦名稱時,您可以使用此程序。
若對於 CA ARCserve Backup 您只使用了 Microsoft SQL Server 2008 Express,而未安裝其他 SQL 執行個體,您可能還必須:
如需關於重新命名主控 Microsoft SQL Server 之系統的詳細資訊,請參閱在 Microsoft Developer Network 網站上的下列主題:
請依循下列步驟:
附註:請勿開啟「管理員主控台」或登入 CA ARCserve Backup。
%ARCSERVE_HOME%
執行下列指令來停止所有 ARCserve 服務:
cstop
所有 ARCserve 服務都將停止。
附註:請勿關閉「Windows 指令行」。
%ARCSERVE_HOME%\config\discovery.cfg
請在環境需要時,在 PRIMARY 欄位中變更主要伺服器的名稱。
重要! 請勿修改 discovery.cfg 配置檔案中的 ARCserve 網域名稱。 當您變更 discovery.cfg 配置檔案中的 ARCserve 網域名稱時,caroot 帳戶的密碼會被刪除。 只有在變更主要伺服器、成員伺服器與獨立式伺服器的主機名稱時,才應使用 discovery.cfg 配置檔案。
關閉檔案並儲存您的變更。
如需詳細資訊,請參閱〈Discovery.cfg 配置檔案〉。
cstart
所有 ARCserve 服務都將啟動。
附註:請勿關閉「Windows 指令行」。
即開啟 [伺服器配置精靈],並出現 [選取選項] 對話方塊。
即開啟 [檢查 caroot] 對話方塊。
重要! 您必須指定 caroot 的密碼才能完成此任務。
開啟 [系統帳戶] 對話方塊。
後續開啟的對話方塊會視您是否在目前環境中執行 Microsoft SQL Server 或 Microsoft SQL Server 2008 Express 而有所不同。
附註:就 [選取資料庫] 選項而言,如果伺服器是 [全域儀表板] 網域中的 [中央主要伺服器],而新選取的資料庫是 Microsoft SQL Server Express 或 Microsoft SQL Server 2000 (不受 [全域儀表板中央主要伺服器] 支援),您可以在變更資料庫之前先匯出並保存 [全域儀表板] 資訊。 在 [選取資料庫] 作業完成後,[全域儀表板] 資訊將會遺失,因為該伺服器將不再是 [中央主要伺服器]。 如果您要保存群組配置與註冊的分支資訊,您必須在執行 [選取資料庫] 作業前,將此 [全域儀表板] 資訊匯出至暫存位置。 如需匯出及匯入 [全域儀表板] 資訊的詳細資訊,請參閱《儀表板使用者指南》。
重要! [伺服器配置精靈] 會提示您覆寫現有 ARCserve_DB 執行個體,而此選項預設為啟用。 若要保留之前的資料,例如工作歷程、活動日誌等,您必須清除 [覆寫現有 "ARCserve_DB" 執行個體] 選項中的核取標記。
cstop cstart
所有 ARCserve 服務都將停止並重新啟動。 主要伺服器將使用新的電腦名稱來執行。
附註:請勿關閉「Windows 指令行」。
從「Windows 指令行」中,使用下列語法執行 ca_auth 指令:
附註:請勿在引數中包含角括號 <>。
ca_auth -cahost <新主要伺服器主機名稱> -equiv add <使用者名稱> <新主要伺服器主機名稱> caroot caroot <密碼>
等值將套用到 caroot 使用者帳戶。
sp_dropserver <old_name\instancename> GO sp_addserver <new_name\instancename>,local GO 重新啟動 SQL Server 執行個體。
若要啟動 [Microsoft SQL 代理程式帳戶配置] 公用程式,請按一下 Windows 工作列的 [開始],選擇 [所有程式]、CA、ARCserve Backup 及 [Microsoft SQL 代理程式帳戶配置]。
在您啟動公用程式後,請遵照提示並接受所有的設定。
若要驗證重新命名作業已順利完成,請從 @@servername 或 sys.servers 中選取資訊。 @@servername 函數會傳回新名稱,而 sys.servers 表格則會顯示新名稱。
附註:電腦重新命名後,任何使用舊電腦名稱的連線都必須以新名稱來連線。
附註:如需相關資訊,請參閱〈從伺服器釋出授權〉。
選取 CA ARCserve Backup 伺服器,按一下如下圖中的 [CA ARCserve Backup 系統帳戶]:
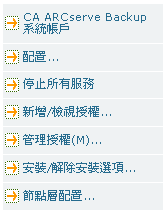
即開啟 [CA ARCserve Backup 系統帳戶] 對話方塊。
按一下 [確定]。
附註:如需詳細資訊,請參閱〈重新建立 CA ARCserve Backup 資料庫清除工作〉。
附註:如需相關資訊,請參閱〈修改或建立自訂資料庫保護工作〉。
|
Copyright © 2014 CA.
All rights reserved.
|
|