

After you start the Windows Client and have defined z/OS host connections, you can then connect the Windows Client to a z/OS host and log in to the z/OS host. Once that is done you can start using CA GMI.
To connect and log in to the z/OS host
Note: The following procedure assumes you have predefined your z/OS hosts and they are displayed in the Host List window. If you do not have predefined hosts in the Host List window then see the section Define a z/OS Host. If the Host List window is already displayed in your Windows Client window then skip step 1.
The Host List window opens. The following is a sample of the Host List window:

The selected host definition is highlighted. as shown in the following sample.
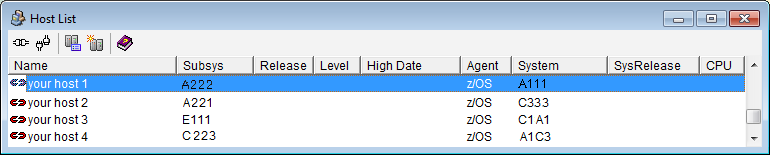
If your user ID and password were provided in the Host Definition dialog for the selected host, the Windows Client attempts to connect to the host. If the connection is successful then the connection status icon changes from the Not Connected icon (![]() ) to the Connected icon (
) to the Connected icon (![]() ). You can begin using CA GMI and you can skip step 4.
). You can begin using CA GMI and you can skip step 4.
If your user ID and password were not provided in the Host Definition dialog for the selected host, then the Host Login dialog appears as shown in the following sample dialog, and you must proceed to the next step.
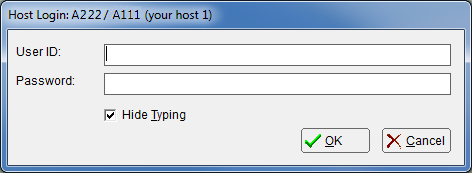
The Host Login dialog disappears.
The Windows Client attempts to connect and log on to the z/OS host. When the connection and log on is complete, the connection icon in the Host List window changes from the Connecting icon (![]() ) to the Connected icon (
) to the Connected icon (![]() ), as shown in the following sample, and you can begin using CA GMI.
), as shown in the following sample, and you can begin using CA GMI.
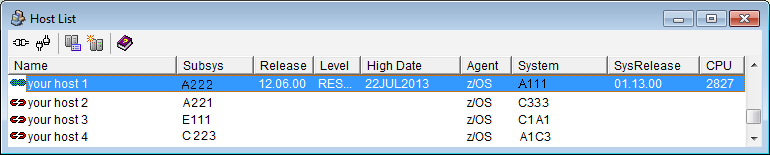
Note: For more information about defining hosts and connecting to hosts, see the CAVantage SRM Windows Client Guide or the online help.
|
Copyright © 2011 CA Technologies.
All rights reserved.
|
|