

All CA 1 objects are included in the Tape Resource Management folder of the Object Tree.
Note: Before you begin, make sure that the z/OS host that you want to connect to is up‑and‑running.
To access CA 1 objects
The GMI Windows Client appears. The following is a sample of the GMI Windows Client main window Menu Bar and Toolbar.

 in the GMI Windows Client main windows Toolbar.
in the GMI Windows Client main windows Toolbar.
The Host List dialog opens. The following is a sample of the Host List dialog.
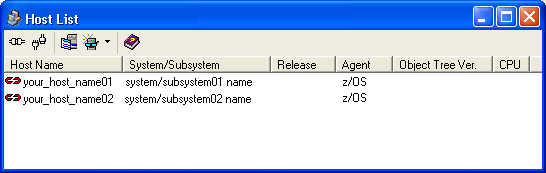
 .
.
If your user ID and password were provided in the Host Definition dialog for the selected host, the GMI Windows Client attempts to connect to the host. If the connection is successful then the connection status icon changes from the Not Connected icon  to the Connected icon
to the Connected icon  . You can skip step 4.
. You can skip step 4.
If your user ID and password were not provided in the Host Definition dialog for the selected host, then the Host Login dialog appears as shown in the following sample. You must proceed to step 4.
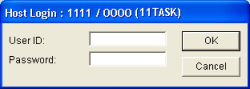
Enter a valid user ID and password in the Host Login dialog, and click OK.
The Host Login dialog disappears.
The GMI Windows Client will attempt to connect and log on to the z/OS host. If the connection is successful then the connection status icon in the Host List dialog changes from the Not Connected icon  to the Connected icon
to the Connected icon  . GMI will collect information from the z/OS host that you have chosen to connect to.
. GMI will collect information from the z/OS host that you have chosen to connect to.
 in the GMI Windows Client main windows Toolbar.
in the GMI Windows Client main windows Toolbar.
The Object Tree dialog appears. The following is a sample of an Object Tree.
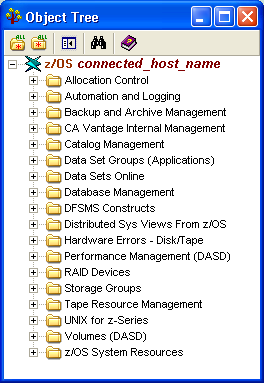
The Tape Resource Management folder is expanded, as shown in the following sample.
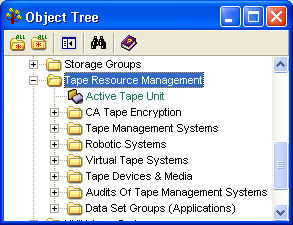
The Tape Management Systems folder is expanded, as shown in the following sample.
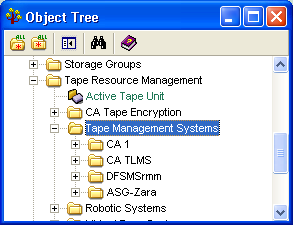
The CA 1 objects are displayed in the Object Tree, as shown in the following sample.
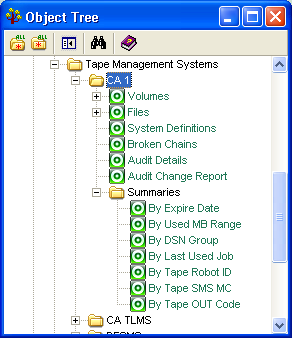
|
Copyright © 2011 CA Technologies.
All rights reserved.
|
|