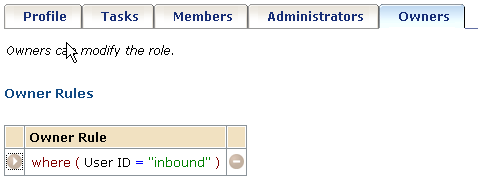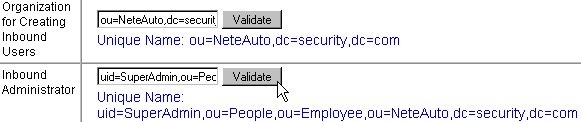Configuration Guide › Identity Manager Environments › How to Configure an Environment for Provisioning › Configure the Inbound Administrator
Configure the Inbound Administrator
For inbound synchronization to work, you create a special Identity Manager user called the inbound administrator. At previous releases of CA Identity Manager, the inbound administrator was called the corporate user. No user logs into this user account; instead, it is used internally by Identity Manager. However, you need to create this user account and give it the appropriate tasks.
To configure the inbound administrator
- Log into the Identity Manager environment as the user with the System Manager role.
- Create a user. You might name the user inbound as a reminder of its purpose.
- Choose Admin Roles, Modify Admin Roles and select a role that contains the tasks you use for synchronization.
- Provisioning Create User
- Provisioning Enable/Disable User
- Provisioning Modify User
Note: If you have made no changes to the default synchronization tasks, use the Provisioning Synchronization Manager role.
- On the Members tab, add a member policy that includes the following:
- A member rule that the new user meets.
- A scope rule that provides access to all users who are affected by provisioning directory changes that trigger inbound synchronization.
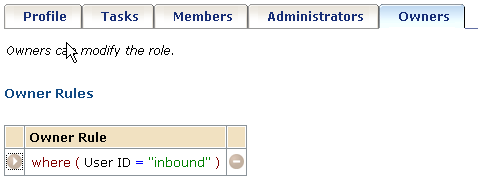
- In the Management Console:
- Select the Environment.
- Select Advanced Settings, Provisioning.
- Complete the Organization for Creating Inbound Users field if the Identity Manager directory includes an organization.
This organization is where users are created when inbound synchronization occurs. For example, when a user is added to the provisioning directory, Identity Manager adds the user to this organization.
- Complete the Inbound Administrator field with the User ID of the user that you created in Step 2.
- Click Validate to confirm the user ID is accepted as shown in the following example where the complete user ID appears below the user ID entered.
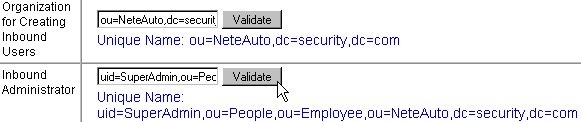
- Make changes to other fields on this screen. No changes are required.
If you do make changes, be sure that you understand how the fields interact. For details on each field, click the Help link on the screen.