After installing an agent, you create a connector to specify the event sources for the events you want to collect. Since you installed an agent on a server with a Windows operating system, you create a connector based on the NTEventLog integration and specify settings for the WMILogSensor as described in the connector guide you open from the New Connector Creation wizard. You specify the name of the host on which the agent is installed for agent-based log collection. Optionally, you can add another WMI log sensor for this connector and specify a host other than the one where the agent is installed. This enables agentless log connection. The additional host or hosts must be in the same domain and have the same Windows administrator as the first host you added.
To configure a connector based on NTEventLog
The name of the computer where you installed the agent appears.
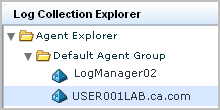
The Agent Connectors pane appears.
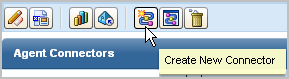
The New Connector Creation wizard appears with the Connector Details step selected.
The Connector Name and Description fields are populated based on the selection of Integration.
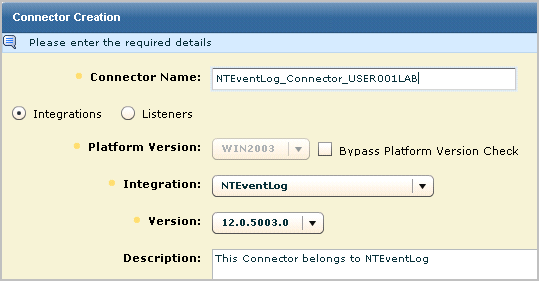

The Sensor Configuration pane appears with a Help button to the Connector guide for NTEventLog, which provides help on the fields for sensor configuration.
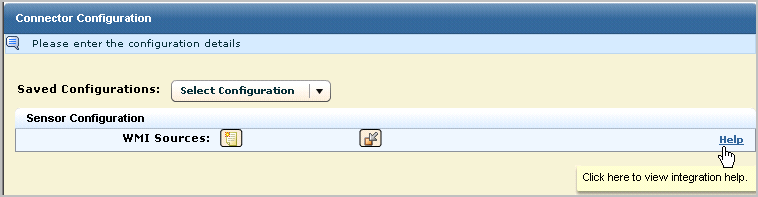
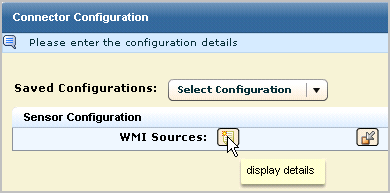
The following example shows a configuration where the user is a Windows administrator on the specified WMI server. The domain is for the WMI server.
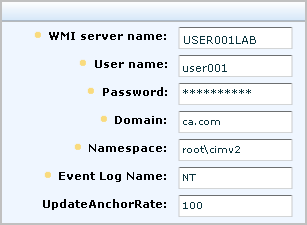
The following illustration shows a configuration with two WMI sources.
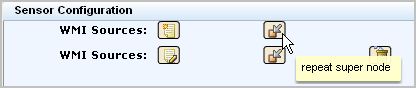
The following example shows a configuration for a second WMI log sensor in the same domain and with the same administrator credentials.
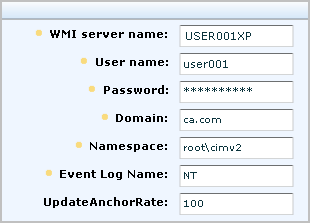
The Status Details pane appears.

The displayed status of the target configured in the connector includes the CPU percentage, memory usage, and average events per second (EPS).
| Copyright © 2011 CA. All rights reserved. | Email CA Technologies about this topic |