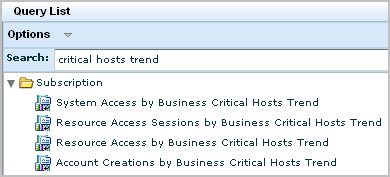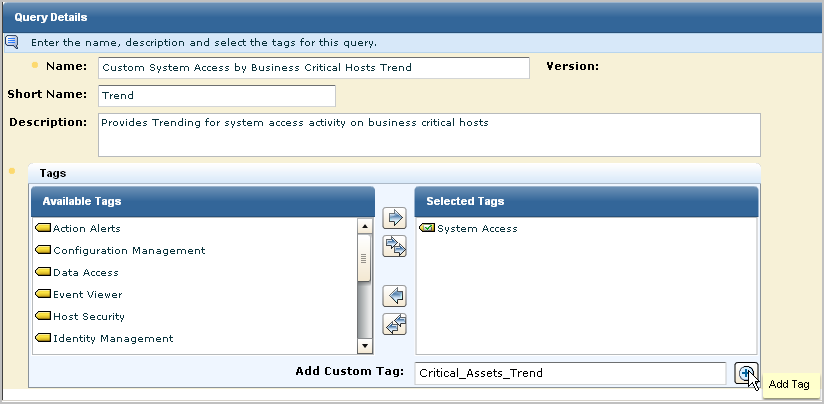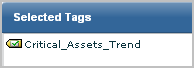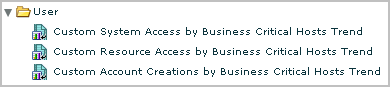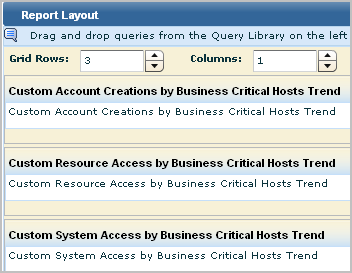Administration Guide › Queries and Reports › Example: Create a Report from Existing Queries
Example: Create a Report from Existing Queries
You can create custom reports composed of predefined queries and tailor it to your specifications.
To create a report from existing queries
- Identify the queries to include in the custom report.
- Click the Queries and Reports tab and the Queries subtab, if not displayed.
- Enter a key word or key phrase in the Search field to display the queries with the content from which you want to make a selection. For example, enter critical hosts trend.
- Note the names of the queries you want to include in the custom report. For example, you can define a report of the trends associated with business critical hosts from those listed in the following illustration, for example, the ones for System Access, Resource Access and Account Creations.
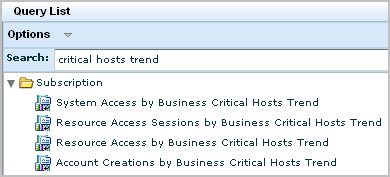
- For the first query to include in the report, create a copy and add a custom tag.
- Select a query and select Copy from the Options drop-down list.
- Rename the query and enter a custom tag to add. For example, rename Copy of System Access by Business Critical Hosts Trend to Custom System Access by Business Critical Hosts Trend.
- Add a custom tag. For example, enter Critical_Assets_Trend and click Add Tag.
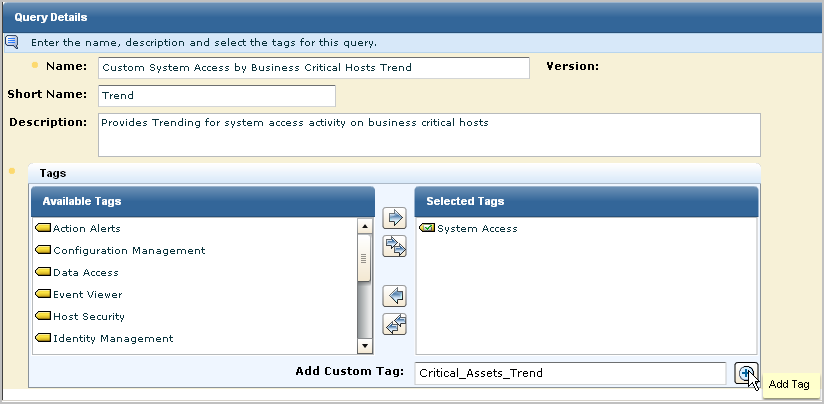
- Click the move button to move the preselected tag to the Available Tags area. For example, move System Access. The only tag selected is the one you added.
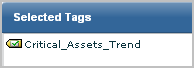
- Click Save and Close.
- For the other queries to include in the report, create a copy and select the custom tag you created.
- Select a query and select Copy from the Options drop-down list.
- Rename the query and select the new custom tag. For example, rename Copy of Resource Access by Business Critical Hosts Trend to Custom Resource Access by Business Critical Hosts Trend, move Critical_Assets_Trend to the Selected Tags list and remove the preselected tag.
- Click Save and Close.
The copied queries display under User:
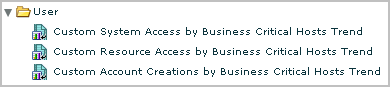
- If the queries are associated with keyed list, define the values for that keyed list.
- Initiate the report creation process as follows:
- Click the Queries and Reports tab and then the Reports subtab.
- Select New from the Options drop-down list under the Report List.
The Report Design wizard appears.
Add the custom tag, Critical_Assets_Trend.
- Design the report layout.
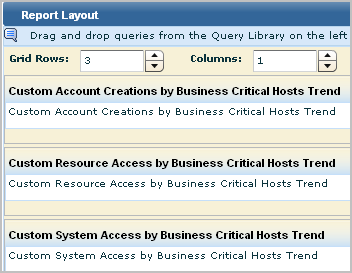
- Click Save and Close.
- Schedule the report based on the custom tag you created.
- View the report.
Note: It is good practice to examine any new report to verify that it provides the desired information in the best possible way.
More information:
Example: Schedule Reports with a Common Tag
View a Generated Report