You can enable direct collection of events generated by Windows applications or the Windows Server 2008 operating system with the WinRMLinuxLogSensor. To do this, you create a connector on the default agent that is based on an integration that uses the WinRMLinuxLogSensor. Many integrations use this sensor, for example, Active_Directory_Certificate_Services, Forefront_Security_for_Exchange_Server, Hyper-V, MS_OCS, and WinRM. The Microsoft Windows application and operating system that generate events that can be retrieved by the WinRMLinuxLogSensor are those for which Windows Remote Management is enabled.
Following is a partial list of products that generate events that can be collected directly by the default agent on a CA Enterprise Log Manager server. For each product, a unique connector is used; each connector uses the WinRMLinuxLogSensor.
For a complete list, see the Product Integration Matrix on Support Online.
This example shows how to enable direct collection of events using a connector based on the WinRM integration. When such a connector is deployed, it collects events from a Windows Server 2008 operating system event source. Collection begins after you configure the event sources to log events in the Windows Event Viewer and enable Windows Remote Management on the server as specified in the Connector Guide associated with this integration.
To learn how to configure the Windows Server 2008 event source
The View Integrations Details displays the sensor name, WinRMLinuxLogSensor. Supported platforms include both Windows and Linux.
The Connector Guide for Microsoft Windows Server 2008--WinRM appears.
To configure the event source and verify logging
Note: Part of this process is creating the user name and password that you must enter when you configure the connector. These credentials enable authentication required to establish connectivity between the event source and CA Enterprise Log Manager.
The Event Viewer appears.
A display similar to the following indicates that logging is occurring.
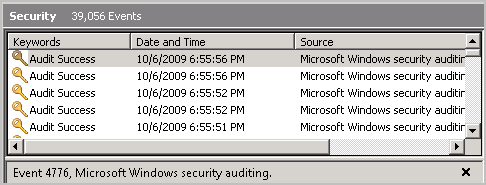
To enable direct collection of events from Windows event sources
The default agent may have other connectors deployed to it.
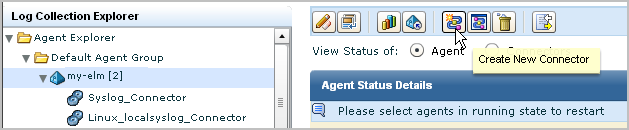
The New Connector Creation wizard opens with the Connector Details step selected.
For example, choose WinRM.
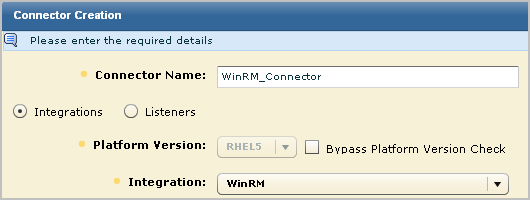
This selection populates the Connector Name field with WinRM_Connector
Instructions include CA Enterprise Log Manager Sensor Configuration--WinRM.
![]()
An example follows:
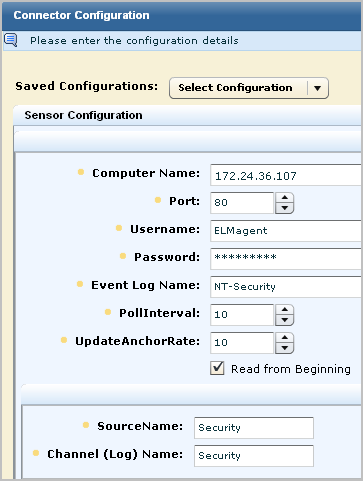
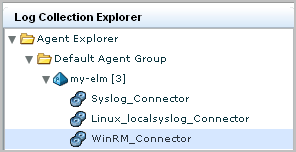
Initially, the status shows Configuration pending. Wait until that status shows Running.

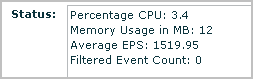
To verify that the default agent is collecting events from the target event source
| Copyright © 2011 CA. All rights reserved. | Email CA Technologies about this topic |