A good practice is to keep keyed lists updated with current values. To update a keyed list used in a particular report or alert, first identify the queries used in the report or alert. Then, determine the keyed list used in the source query or query.
Keyed lists are displayed in the Report Server configuration.
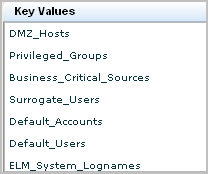
Queries that use a keyed lists often reference the keyed list name in the query name. For example, there are queries with "Default Accounts" or "Privileged Group" in the query name.
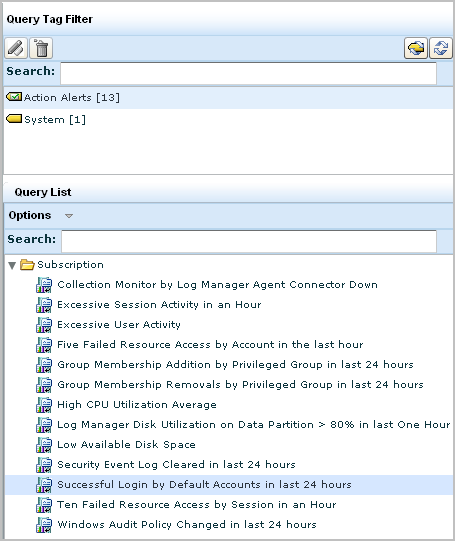
To find a keyed list name so that you can update its values, consider using one of the steps in the following procedure.
To determine keyed list usage, if any, for a query
The Query Design wizard appears.
A query using a keyed list has a filter with the operator Keyed. The value is the name of the keyed list. In the following example, Default_Accounts is the keyed list.
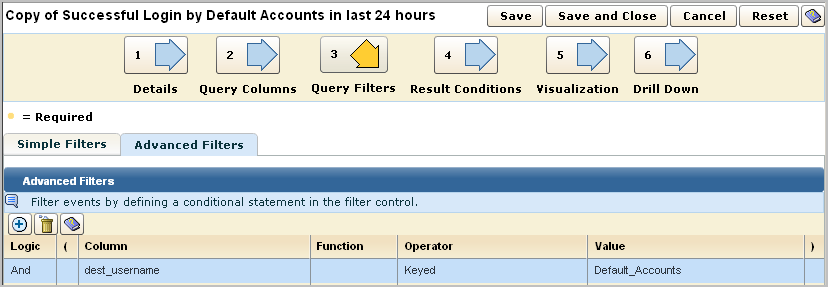
The Query Design wizard appears.
The query copy you created appears under User in the Query List.
The Export User Query Definitions pane appears with the query in the Selected Queries list.
An example follows:

| Copyright © 2010 CA. All rights reserved. | Email CA Technologies about this topic |