The Bulk Editor occupies a pane similar to the Model Explorer or Action Log. Any pane on the CA ERwin Data Modeler main window can be resized, rearranged, or floated above or beside the application. The following illustration shows the Bulk Editor pane beside the application:
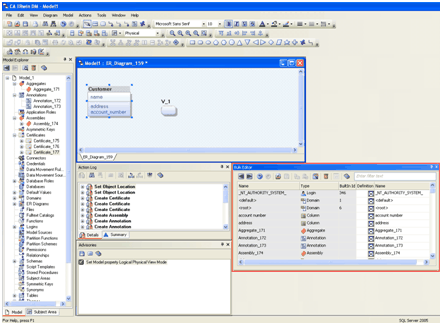
For more room to expand each column in the Bulk Editor, simply float the Bulk Editor over the application:
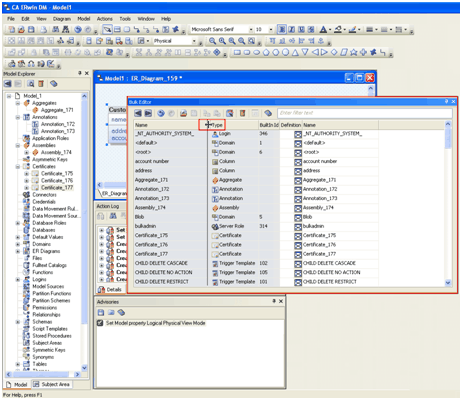
The following describes the basic tasks you can perform in the Bulk Editor:
Sorting
Sort is provided by clicking on the column headers in the grid. The columns are resizable. By default the names are sorted in alphabetic order within the Type column. When you click on the Type column header, the order you specify in the Bulk Editor Wizard is used (alphabetical or reverse order). Because stable sort is used, if you first sort by the Name column, then by the Type column, the sort order within the Name column is preserved within each type. The data in the Name column is used in a sort if all other columns are equal.
The sort order is persisted along with the other Bulk Editor settings. To reapply the sort order when reopening the Bulk Editor in a new session, the sequence in which the column sorts were applied must also be saved, so that stable sorts can be reapplied in the same sequence. The same consideration applies within a session when new objects are added to the Bulk Editor, or when the names of existing objects are changed. New objects are placed at the bottom of the grid, and when a name changes for an existing object, its row position does not change. You need to resort all of the rows to change their order. Their row position is determined by resorting all of the rows.
Editing
Copy and paste of row data to and from spreadsheet programs, such as Microsoft Excel, is supported. When you attempt to paste cells into the Bulk Editor, CA ERwin Data Modeler checks to ensure that the data types of the pasted cells match the required data type for each property.
You can also copy data from an individual cell, either as text or as a special internal format. The internal format contains property type information so that the value can be pasted exactly into other rows of the grid. Text, whether copied from the Bulk Editor or another application, can be pasted into specific cells pointed to by the mouse. Validation is performed to determine whether the text can be interpreted as data that CA ERwin Data Modeler can accept.
Paste of data into a reference property must use the Bulk Editor internal property format. The text format cannot be used because the name of a reference object cannot be unique.
Important! You can only edit the UDP values of UDPs that use either the String or Number data type in the Bulk Editor. Bulk editing of UDP values that use either the Date or List data type is not currently supported. Editing of UDP values for UDPs that use Date or List is only supported using the User Defined Properties - Logical or User Defined Properties - Physical dialogs.
Viewing
The Bulk Editor reacts to any object or property change, whether from the Model Explorer, the diagram, or a dialog. For example, while the Bulk Editor does not have its own Find and Replace dialog, when you use the find and replace feature in CA ERwin Data Modeler, the view in the Bulk Editor is updated once you select the object located within the Find and Replace dialog. When you create a new object, that object becomes the focus of the Bulk Editor.
Reporting
You can create your own report of objects and properties in your model using the Bulk Editor. After you have selected the objects and properties in the Bulk Editor Wizard, and also defined user settings and the order in which you want them to display in the Bulk Editor, you can select and copy all row data into another program, such as Microsoft Excel or Word. After copying the data, save or print the file for sharing or documentation purposes.
Toolbar Features
To make working with the Bulk Editor easier, you can use the following features on the Bulk Editor toolbar:
Navigates to the previous row.
Navigates to the next row.
Specifies to undo the last action.
Specifies to redo the last action.
Specifies to import model updates from a .csv file.
Specifies to save model updates to a .csv file.
Copies the selected rows from the Bulk Editor to the clipboard.
Pastes rows from the clipboard into the Bulk Editor.
 Bulk Editor Wizard
Bulk Editor WizardOpens the Bulk Editor Wizard. The Bulk Editor Wizard lets you specify the contents of the Bulk Editor for the current editing session.
Invoke the Bulk Editor Wizard to change object or property selections
Deletes the selected item from the model.
Opens the editor for the selected object so you can edit its properties.
Opens the CA ERwin Data Modeler online help application.
Lets you filter a very large list of objects to more quickly locate a specific object. Any text typed into this field is matched against every cell of the grid. If there is a match on any cell in a row, then that row is shown. If there is no match in any cell of a row, the rows are hidden. Removing the filter text from this field reveals all rows again.
| Copyright © 2012 CA. All rights reserved. | Tell Technical Publications how we can improve this information |