下列程序將示範一般的檔案伺服器複製案例的建立。 如需更多包含為特定應用程式 (如 Exchange 或 SQL Server) 量身訂做的案例的詳細指示,請參閱適當的《CA ARCserve RHA 作業指南》。
Follow these steps:
[案例建立精靈] 的 [歡迎使用] 畫面隨即顯示。
![先出現 [歡迎使用] 畫面](o1217446.png)
[歡迎使用] 畫面讓您能夠建立案例,並將新案例指派給案例群組。 從 [歡迎使用] 畫面,您可以直接建立或從範本建立案例,或者建立範本。 如需建立範本的詳細資訊,請參閱〈使用範本〉主題。
附註:若要在建立案例時存取其他 [管理員] 功能,請縮小 [案例建立精靈]。 [案例建立精靈] 屬於 [案例檢視]。 如果您切換檢視,則精靈會自動最小化。
[選取伺服器與產品類型] 畫面即開啟。
此畫面會根據您擁有授權 CA ARCserve RHA 的方式,來列出支援的應用程式和可用的產品類型。
表示您希望建立這個案例且不與 CA ARCserve 產品整合。 按 [下一步]。
表示這個案例使用 CA ARCserve Backup 以備份 RHA 複本。
輸入備份伺服器名稱。 按 [下一步]。
附註:如需有關備份的詳細資訊,請參見位於 CA ARCserve Backup 總目錄上的《CA ARCserve Backup 管理指南》。
表示這個案例正在複製一個 CA ARCserve D2D 備份。
輸入 CA ARCserve D2D 主機名稱或 IP 位址。 按 [下一步]。
[ARCserve D2D] 對話方塊隨即開啟。 輸入 ARCserve D2D 配置與使用者憑證。 按 [下一步]。
附註:如需有關備份的詳細資訊,請參見位於 CA ARCserve D2D 總目錄上的《CA ARCserve D2D 使用者指南》。
[主要與複本主機] 畫面即開啟。
![在 [主要與複本主機] 畫面上,指定案例中的伺服器](o1217452.png)
在此畫面中,請指定要保護的主機 (主要) 及保有複製資料的主機 (複本)。
如果您已啟用 [驗證主機上的 CA ARCserve RHA 引擎] 選項,即會開啟 [主機驗證] 畫面。 軟體會驗證在上一個畫面中指定的主要與複本主機是否存在及是否連線。 驗證連線之後,軟體會檢查各部主機上是否已安裝引擎。 如果您以不同於遠端主機的使用者憑證登入到 [管理員],[伺服器狀態] 將變成 [未連線]。 接著,會提示您為每部選取的主機輸入使用者憑證。 輸入完成之後會重新進行驗證。
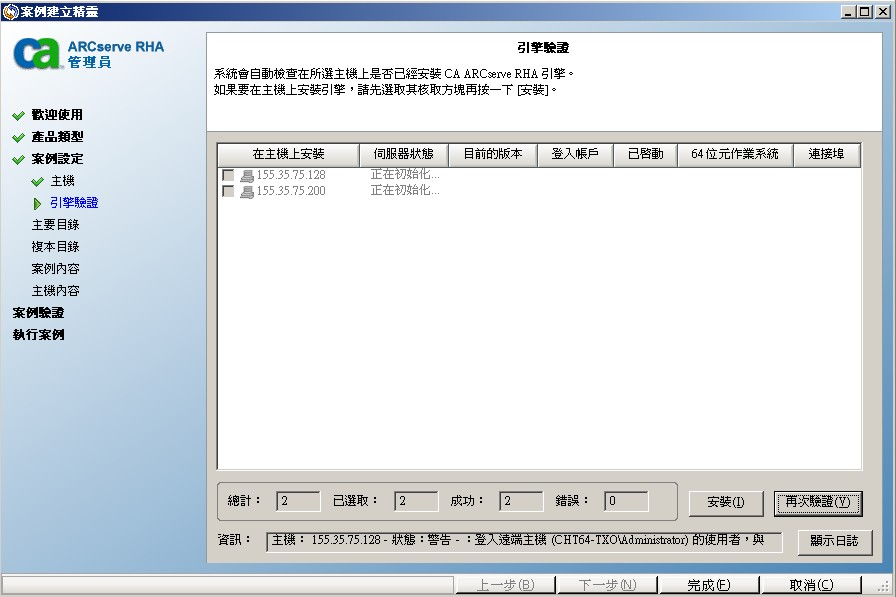
請執行下列其中一個動作:
按一下 [安裝] 之後,系統便會提示您輸入 [CA ARCserve RHA 引擎] 服務帳戶憑證:
[主要根目錄] 畫面隨即開啟。
此畫面會顯示主要伺服器上的目錄和檔案。 這些目錄和檔案是可以複製和保護的資料。 此軟體會自動將具有共同路徑的資料彙總到同一個目錄中。
當您選取主要與複本的根目錄時,根目錄加上子目錄名稱的總字元長度不得超過 1024 個位元組。
當您選取左側的磁碟機或目錄時,此軟體即會在右側顯示其內容。 如需詳細資訊,請參閱〈篩選主要目錄檔案〉。
附註:如果您在 [選取伺服器與產品類型] 畫面上選取 ARCserve D2D 作為整合選項,將會自動選取備份資料夾。 這個資料夾是由 CA ARCserve D2D 指定的備份資料夾。
唯有在開始執行引擎之前先將這些檔案新增到主要伺服器,複製裝載點才會成功。 如果您在引擎執行時將裝載點加入主要根目錄中,則系統不會報告任何錯誤,也不會開始複製。 在此情況下,請重新啟動引擎來初始複製。
接受預設值或鍵入新的目錄名稱。
![[案例內容] 隨即開啟。](o1217460.png)
![[主要與複本內容] 畫面隨即開啟](o1220087.png)
在變更任何 [多工緩衝] 內容之前,請檢閱 [多工緩衝資訊]。
按 [下一步]。 等待 [案例驗證] 畫面開啟。
解決所有錯誤和警告之後,再按 [下一步]。 [案例執行] 畫面隨即開啟。
附註:同步可能需要一些時間,根據資料大小和網路頻寬而定。 視需要選取 [離線同步]。 如需詳細資訊,請參閱〈同步方法〉主題。
如果選取 [立即執行],軟體會在同步完成時通知您。 現在即時複製正在進行,而且複製案例會呈現作用中狀態。
隨即會產生同步報告。 若要檢視報告,請參閱〈檢視報告〉主題。
| Copyright © 2012 CA. All rights reserved. | 以電子郵件與 CA Technologies 聯繫有關此主題的資訊 |