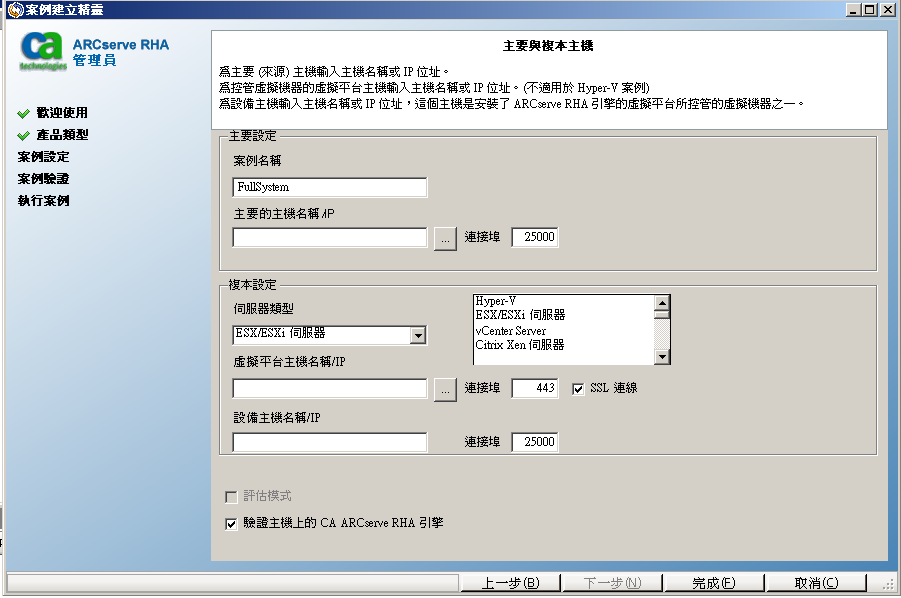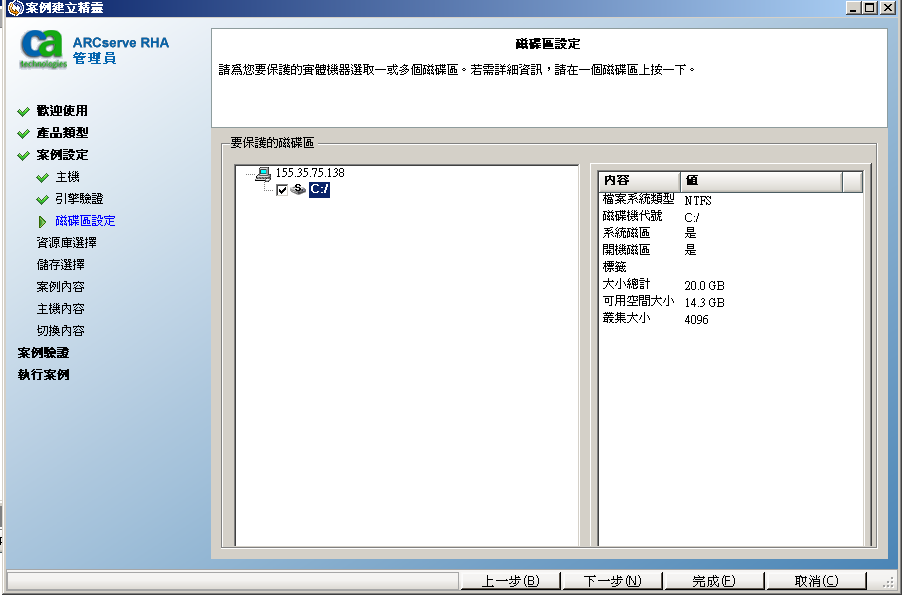執行案例管理工作 › 建立新案例 › 建立完整系統案例
建立完整系統案例
[完整系統] 案例從實體的 [主要] 伺服器建立虛擬磁碟,然後將它們儲存在虛擬平台主機上。 發生切換或容錯移轉時,將使用虛擬磁碟在虛擬平台主機上建立一個虛擬機器。
下列虛擬平台支援 [完整系統] 案例:
附註:參見 CA 支援網站上的《CA ARCserve RHA 版本說明》或《相容性標準》以瞭解支援的版本。
大多數的 CA ARCserve RHA 案例要求您指定兩個主機 (一個主要和一個複本),而 [完整系統] 案例需要三個:
以下程序適用 vCenter、ESX 與 XEN 完整系統案例。 有關如何建立 Hyper-V 完整系統案例的指示,請參閱〈建立完整案例 - Hyper-V〉。
若要為 Hyper-V 以外的所有平台建立完整系統案例
- 啟動 CA ARCserve RHA 管理員。 依序選取 [檔案]、[建立]、[新增案例],或按一下工具列上的 [新增案例] 按鈕。
[歡迎] 對話方塊開啟。
- 按一下 [建立新的案例]。 輸入 [案例群組] 名稱或從清單中選取一個名稱後按 [下一步]。
[選取伺服器與產品類型] 對話方塊隨即開啟。
- 選取 [完整系統],選擇高可用性或災難復原以及希望在複本上執行的工作。 如需有關 [複本上的工作] 的詳細資訊,請參閱〈保證復原〉。 按 [下一步]。
[主要與複本主機] 對話方塊隨即開啟。
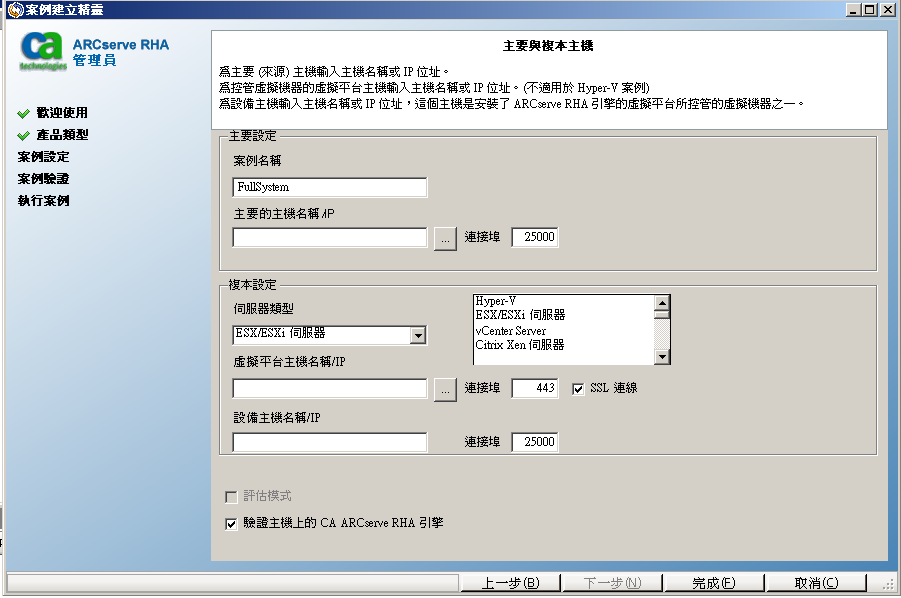
- 如下所示完成畫面並於完成後按 [下一步]:
- 案例名稱:輸入一個案例名稱。 預設值是案例類型,例如,完整系統。
- 主要主機名稱/IP 與連接埠:指定您要保護的實體機器或瀏覽並選取。 輸入其埠號。
- 伺服器類型:選取將控管 VM 的機器之虛擬平台,例如 ESX 伺服器。
- 虛擬平台主機名稱/IP 與連接埠:指定正在執行您在 [伺服器類型] 中所選取虛擬機器平台的實體機器,或瀏覽並選取。 輸入其埠號。
- (選擇性) SSL 連線:如果您要指定的是 SSL 埠號則按一下此選項。 您可以在 Hyper-V 以外的所有虛擬平台類型上這樣做。
- 設備主機名稱/IP 與埠號:指定 VM 的虛擬機器主機名稱或 IP 位址以做為此案例中的複本伺服器。 如果伺服器類型為 Hyper-V,此欄位將無法使用。
- 驗證主機上的 CA ARCserve RHA 引擎:啟用這個選項以確認案例中所指定的所有伺服器上已安裝最新版的引擎。
若接獲提示,請輸入指定機器的憑證。
- 等候驗證完成。 可視需要在任何伺服器上安裝 CA ARCserve RHA 引擎。 若發生錯誤,嘗試按一下 [再次驗證] 以解決問題。 如果發生 RPC 服務錯誤,請洽您的安全性管理員。
驗證主機上的引擎後,請按 [下一步]。
[磁碟區設定] 對話方塊即開啟。 CA ARCserve RHA 自動探索位於指定的主要伺服器上的磁碟區。
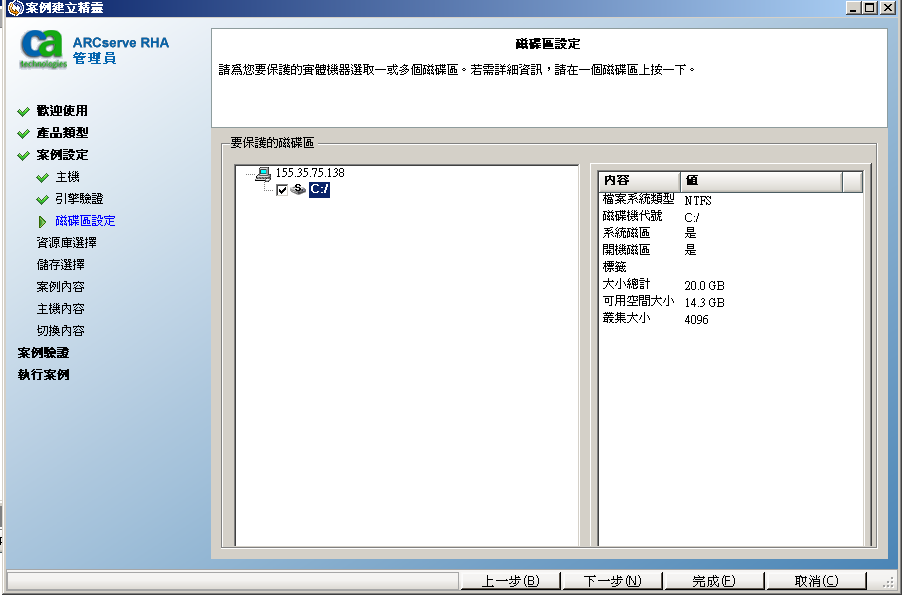
- 指定您要保護的磁碟區。 (選擇性) 啟用 [排除目錄與檔案] 選項。 這個選項預設會篩選 pagefile.sys、hiberfil.sys、系統磁碟區資訊、資源回收筒、回收的檔案和資料夾。 按 [下一步]。
您可能會收到要輸入伺服器憑證的提示。
[資源庫選擇] 畫面開啟。
- 按 [下一步]。
[儲存選擇] 畫面開啟。
- 指定要儲存虛擬機器的位置。 啟用 [視需要分配並認可空間] 選項。 按 [下一步]。
[案例內容] 對話方塊隨即開啟。
- 視需要變更內容,然後按 [下一步]。 如需詳細資訊,請參閱《CA ARCserve RHA 管理指南》。
[主要與複本內容] 對話方塊隨即開啟。
- 視需要變更內容,然後按 [下一步]。 取得下列資訊:VM 上的 CPU 數量、記憶體大小、實體 [主要] 上的介面卡資訊以及 [網路對應清單]。 您也可以在案例建立精靈之外變更這些設定。 如需詳細資訊,請參閱《CA ARCserve RHA 管理指南》。
- 等候 CA ARCserve RHA 擷取 [切換內容]。
- 當 [切換內容] 對話方塊開啟後,展開 [網路流量重新導向] 內容。 在這個對話方塊上,確實編輯實體網路對應。
若要編輯 [實體網路對應]:
- 選取 [按一下以編輯實體網路對應]。
[網路介面卡對應] 對話方塊開啟。 如果 [主要] 和 [複本] 伺服器只有一個虛擬網路介面卡,則會自動予以對應。 按一下 [複本網路介面卡] 欄位中的下拉式清單並選取您要對應到 [主要網路介面卡] 欄位中所列介面卡的介面卡。
套用主要介面卡資訊 -- (預設) 如果 [主要介面卡] 是 DHCP 模式,請選擇這個選項。
自訂介面卡資訊 -- 選擇這個選項以啟用 [IP 設定] 與 [DNS&WINS] 索引標籤。
- IP 設定 -- 您可以新增或移除 IP 位址、子網路遮罩與閘道。
- DNS & WINS -- 您可以新增或移除 DNS IP 位址、主要或次要 WINS。
按一下 [確定] 以關閉 [網路介面卡對應] 對話方塊並按 [下一步] 以繼續。
[切換與反向複製初始化] 對話方塊隨即開啟。
- 指定應自動或手動啟動切換。 此案例中不能指定 [反向複製]。 按 [下一步]。
- 等候 [案例驗證] 處理完成。
如果 [案例驗證] 列出任何錯誤,您應先加以解決再繼續。 如果列出任何警告,您也應先加以解決才能順利繼續。 完成變更後,按一下 [重試] 來重複驗證。 按 [下一步]。
[案例執行] 對話方塊隨即開啟。
- 若您希望啟動同步化並啟動案例,請按一下 [立即執行]。 針對完整系統案例,請選擇 [磁碟區同步]。 按一下 [完成] 以儲存目前的設定,並於稍後執行案例。
下一步:
- 針對完整系統到 ESX 伺服器的案例,您必須手動輸入 IP 位址,否則您的案例將會失敗。 如需詳細資訊,請參閱〈在 System-to-ESX 案例中配置額外內容〉。