資料回帶] 復原方法能讓您將資料回帶到它損毀前的某個時間點。 在反向同步程序啟動之前,回帶程序就會在 [複本] 伺服器上發生。 [資料回帶] 方法會使用回帶點或書籤,讓您能將目前的資料重設回到之前的狀態。
只有在 [復原 — 資料回帶] 選項設定為 [開啟] 時,才能使用此選項。
如果這個選項設為 [關閉],系統將不會登錄資料回帶點。
重要! 資料回帶只能單向操作,不能向前重播。 回帶後,回帶點後續的所有資料都會遺失,因為新資料將覆寫回帶點後的資料。 您不能回帶到另一個早於您變更複本檔案的時間。
附註:只有在完成同步程序後才會啟動回帶點的自動登錄,且 [事件] 窗格會出現同步期間的所有修改都會加以複製訊息。 同樣地,您無法在同步期間手動設定書籤。 下列範例會使用檔案伺服器案例,但所有案例類型所使用的步驟均相同。
使用回帶點復原遺失的資料
附註:如果有多部複本伺服器參與必要的案例,請選取要復原的資料所在的複本。
 按鈕。 如果提示您輸入使用者憑證,請輸入適當的資訊,然後按一下 [確定]。
按鈕。 如果提示您輸入使用者憑證,請輸入適當的資訊,然後按一下 [確定]。
[還原資料精靈] 的 [復原方法] 頁面隨即開啟。
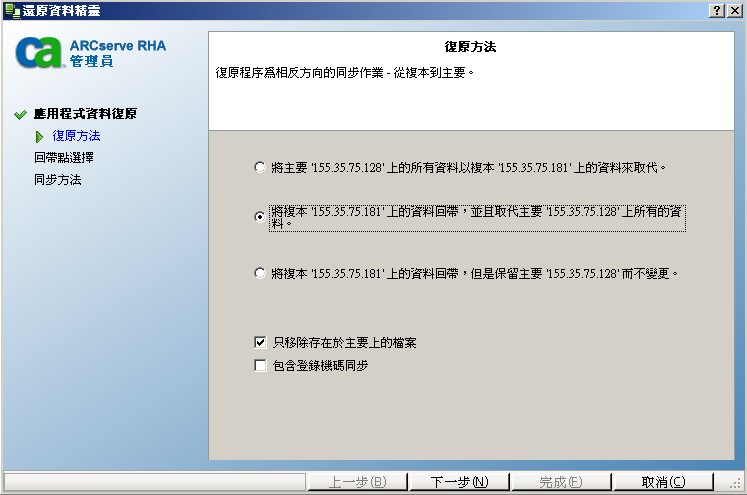
附註:
選擇 [回帶資料] 選項後,會自動建立 [復原案例]。 在回帶程序結束之前會執行 [復原案例]。
[選取回帶點] 對話方塊隨即開啟。
[選取回帶點] 對話方塊會顯示適合於您所保護之應用程式的所有回帶點清單。 這些包括由系統和使用者定義的書籤所自動登錄的資料夾檔案。
可透過左方的 [篩選回帶點] 窗格,根據回帶點類型或其他準則篩選清單。
附註:
附註:如果要將 [書籤] 當成回帶點,則最好的作法是使用代表實際事件的最接近回帶點。
您將回到 [回帶點選擇] 頁面,頁面現在會顯示您選取的回帶點相關資訊。
附註:如果您用來登入管理員的使用者憑證,與在複本上使用引擎所需的憑證不同,則會出現 [使用者憑證] 對話方塊,要求您為選取的複本輸入登入帳戶詳細資訊。
CA ARCserve RHA 會將資料回帶到您選取的點。 回帶程序結束後,[事件] 窗格會顯示下列訊息:「回帶程序已順利完成」。
如果選擇以 [複本] 的資料取代 [主要] 的資料,CA ARCserve RHA 會啟動 [複本] 到 [主要] 的同步程序。 完成之後,會停止暫時的 [復原案例],接著刪除該案例。
複製程序現在可依照原始案例重新啟動。
| Copyright © 2012 CA. All rights reserved. | 以電子郵件與 CA Technologies 聯繫有關此主題的資訊 |