執行 Exchange 物件還原時,您可以使用復原功能或複製與貼上 (或拖放) 功能,將備份的 Exchange 物件 (信箱、郵件資料夾、郵件) 從備份目標還原至您的特定還原目標上。
附註:若您以非 Windows 共用資料夾作為備份目標,將無法在本機或遠端 Windows 機器上切換至 [ARCserve D2D 檢視]。
|
|
|
|
CA Support: |
|
|
YouTube: |
|
使用 [ARCserve D2D 檢視] 還原 Exchange 物件
畫面上會出現快顯功能表,列出可用的選項。
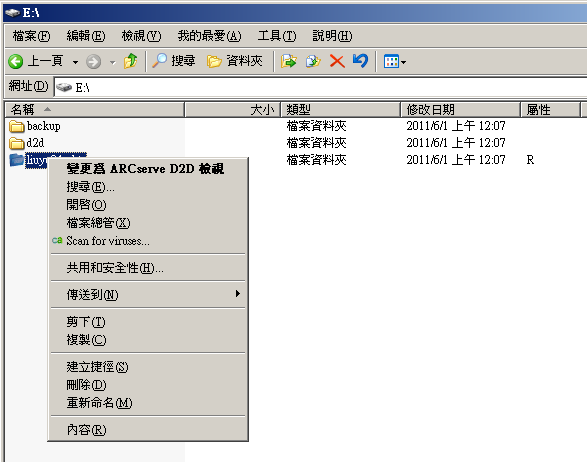
Windows 檔案總管檢視會變更成 [ARCserve D2D 檢視]。 您進入該目錄時,會發現所有檢視都是以 CA ARCserve D2D On Demand 使用者角度為準的邏輯檢視,其中會顯示儲存在該位置上的復原點。
附註:使用 ARCserve D2D 檢視時。 若您嘗試瀏覽或尋找某個復原點時未顯示所有復原點,這可能是因為您的備份目標分散於本機與遠端共用機器上所致。 若要讓 [ARCserve D2D 檢視] 顯示所有的復原點,備份位置 (完整與對應的遞增備份) 應位於相同的位置上 (本機或遠端)。 這種情況的限制僅適用於使用 [ARCserve D2D 檢視] 時。 若要解決此問題,您可以改用 CA ARCserve D2D On Demand 還原 UI 以適當顯示所有的復原點,無論是在相同或不同位置上皆可。
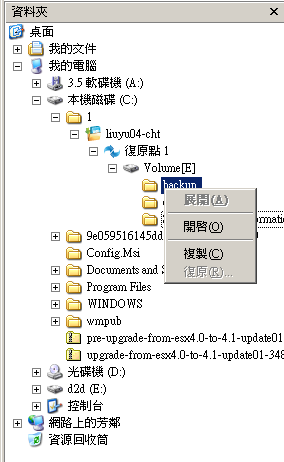
附註:若在您嘗試瀏覽復原點中的信箱資料庫時 Exchange 信箱並未顯示,表示在備份期間可能未啟用「Exchange 細微還原」,且未產生對應的目錄。 執行還原前,您可以從 [還原 Exchange 郵件] 對話方塊手動產生目錄。 如需相關資訊,請參閱在還原前產生 Exchange 細微還原目錄。
附註:若您嘗試使用拖放功能從遠端目標還原項目 (檔案、資料夾、郵件物件),但此功能無法運作,請確認遠端資料夾 URL 是否包含在 Internet Explorer 的 [信任的網站] 中。
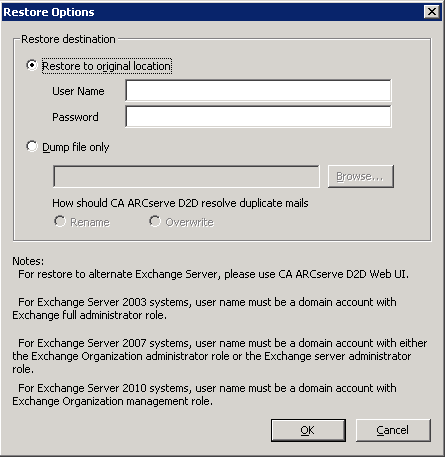
可用選項包括還原至備份的原始位置或僅還原傾印檔案。
還原至原始位置
將郵件從當初擷取備份映像的位置還原到原始位置。 郵件會保留相同的階層,並還原至其原始信箱與原始資料夾。
限傾印檔案
將郵件還原到磁碟。 此磁碟位置必須是本機路徑。 還原的郵件仍將保有它們在對應的 Exchange 信箱中所具有的相同階層。 檔案名稱將是郵件主旨。
附註:若郵件主旨、資料夾名稱或信箱名稱包含下列任一字元,該字元將會以檔案名稱中的連字號 (-) 取代:\ / : * ? " < > |
有兩種方式可以解決檔案系統中的衝突情況。 檔案系統中的兩個檔案不可存在於相同的資料夾下,但 Exchange 郵件則可以。
附註:在 Exchange 細微還原的目錄與還原工作執行期間,備份工作階段會處於「裝載」狀態。 在此已裝載的磁碟區上,請不要執行任何作業 (格式化、變更磁碟機代號、刪除磁碟分割等)。
[ARCserve D2D 檢視] 會隨即切換回 Windows 檔案總管檢視。
附註:在您處於 [ARCserve D2D 檢視] 模式期間,將停用保留復原點數上限的合併/清除程序。 因此,CA ARCserve D2D On Demand 將在超過指定的復原點數時繼續儲存復原點,直到您結束 [ARCserve D2D 檢視] 並返回 [Windows 一般檢視] 為止。 結束 [ARCserve D2D 檢視] 時,接著將合併/清除超過指定保留數的所有復原點。
| Copyright © 2012 CA. All rights reserved. | 以電子郵件與 CA Technologies 聯繫有關此主題的資訊 |