裸機復原 (BMR) 是指從「裸機」還原電腦系統的程序,包括重新安裝作業系統與軟體應用程式,然後再還原資料與設定。 BMR 程序讓您能夠以最省力的方式來還原整個機器,甚至是還原至不同的硬體。 BMR 是可行的,因為在區塊層級的備份程序期間,CA ARCserve D2D On Demand 不只能夠擷取資料,還能夠擷取與作業系統、已安裝的應用程式、配置設定、所需的驅動程式等的相關資料。 所有從「裸機」執行電腦系統的完整重新建置時所需的相關資訊,都會備份到一系列的區塊中,並儲存在備份位置上。
|
|
|
|
CA Support: |
|
|
YouTube: |
|
執行 BMR 之前,您必須具備:
附註:若您使用的是 USB 隨身碟,可將其他驅動程式新增至無法和 Windows PE 映像搭配使用的隨身碟中。
動態磁碟只能在磁碟層級上還原。 若將資料備份到動態磁碟上的本機磁碟區,您將無法在 BMR 期間還原此動態磁碟。 在此案例中,若要在 BMR 期間還原,您必須備份至其他磁碟機上的磁碟區、備份至遠端共用,或者將復原點匯出至其他位置,然後從匯出的復原點執行 BMR。
附註:若您對動態磁碟執行 BMR,則不應執行任何 BMR 前的作業 (例如,清除、刪除磁碟區等),否則可能無法辨識該磁碟是否存在。
不論您使用哪種方法來建立開機套件映像,BMR 程序基本上都一樣。
使用裸機復原還原資料
[BIOS 設定公用程式] 畫面會隨即顯示。
附註:若您使用 Windows PE 映像來執行 BMR,也必須選取架構 (x86/x64) 並按 Enter 鍵繼續。
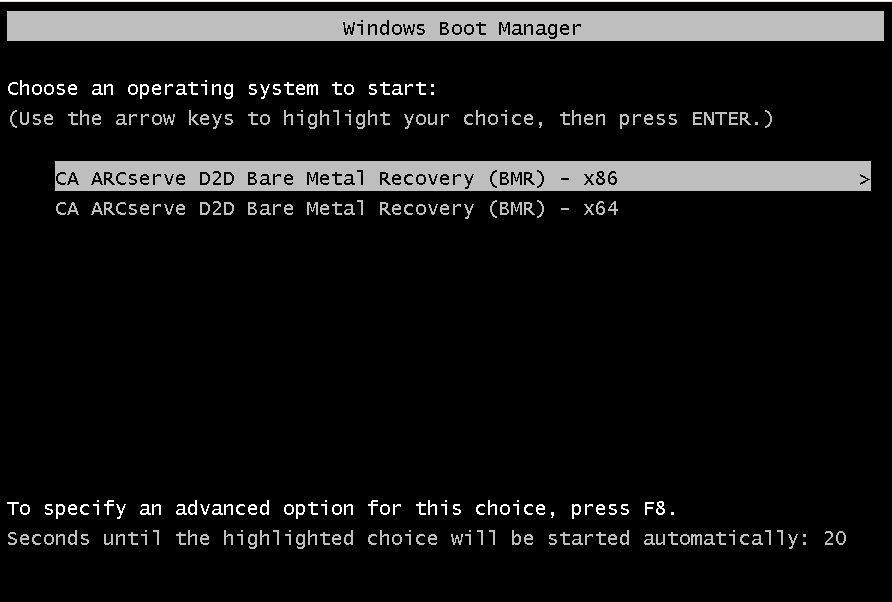
附註:若您使用 BMR USB 隨身碟和不支援多語系使用者介面 (MUI) 的 Windows 7/Windows Vista/Windows 2008/Windows 2008 R2 安裝媒體 (CD/DVD) 來執行 BMR,將不會顯示這個語言選取畫面。

[選取復原點] 精靈畫面會隨即顯示。
![[裸機復原 - 指定復原點] 對話方塊。](o1213799.jpg)
CA ARCserve D2D On Demand 讓您可以從任何本機磁碟機或網路共用進行復原。
您可能也需要遠端機器的存取資訊 (使用者名稱和密碼)。
附註:網路必須已上線且正在執行,才能瀏覽至遠端復原點。 如果需要,您可以檢查/重新整理網路配置資訊,或從 [公用程式] 功能表載入任何遺失的驅動程式。
![[裸機復原 - 選取資料夾] 對話方塊。](o1213798.jpg)
BMR 精靈畫面現在會顯示機器名稱 (在左上方窗格中) 和相關備份資訊 (在右上方窗格中),以及所有對應的復原點 (在左下方窗格中)。
![[裸機復原 - 指定復原點] - 已填入資訊。](o1213807.jpg)
所選復原點的相關資訊會隨即顯示 (在右下方窗格中)。 此顯示會包含像是已執行 (和儲存) 的備份類別、備份目標及備份磁碟區的資訊。
若復原點包含加密工作階段 (復原點時鐘圖示會包含鎖頭),即會出現需要密碼的畫面。 輸入工作階段密碼並按一下 [確定]。
![[裸機復原 - 加密密碼] 對話方塊。](o1608536.png)
附註:若您的機器是「網域控制站」,CA ARCserve D2D On Demand 會在 BMR 期間支援未經授權的 Active Directoy (AD) 資料庫檔案還原。 (CA ARCserve D2D On Demand 不支援還原 MSCS 叢集。)
此時會顯示 BMR 精靈畫面,內含可用復原模式選項。
![[裸機復原 - 指定復原模式] 對話方塊。](o1213810.jpg)
可用選項是 [進階模式] 和 [快速模式]。
(這是預設模式。)
附註:唯有當您選取 [進階模式] 並提供資訊以便在整個 BMR 程序中引導您時,才適用此程序其餘的部份。
BMR 公用程式會開始尋找要復原的機器,並顯示對應的磁碟分割資訊。
上半部窗格會顯示您在目前 (目標) 機器上擁有的磁碟配置,而下半部窗格會顯示您在原始 (來源) 機器上擁有的磁碟分割資訊。
重要! 在下半部窗格中,若會針對來源磁碟區顯示紅色 X 圖示,表示此磁碟區包含系統資訊,且尚未指派 (對映) 至目標磁碟區。 您必須將來源磁碟的這個系統資訊磁碟區指派至目標磁碟,並在 BMR 期間還原,否則重新開機將會失敗。
附註:若您執行 BMR 並將系統磁碟區還原至未配置為開機磁碟的磁碟,則在完成 BMR 之後便無法將機器開機。 請確定您會將系統磁碟區還原至適當配置的開機磁碟。
附註:還原至另一個磁碟/磁碟區時,新磁碟/磁碟區的容量大小必須大於或等於原始磁碟/磁碟區。 此外,調整磁碟大小的作業僅適用於基本磁碟,不適用於動態磁碟。
![[裸機復原 - 調整磁碟分割] 對話方塊。](o1213813.jpg)
從此功能表,您可以重設任何現有的磁碟分割,或建立新的磁碟分割,以對應至來源磁碟區上的磁碟分割。 (重設表示從配置檔案和目前的作業系統重新載入來源和目標磁碟配置,並捨棄任何使用者變更的磁碟配置資訊。)
附註:對映至其他磁碟時,每個對應目標磁碟區的容量大小必須等於或大於對應的來源磁碟區。
![[裸機復原 - 操作] 功能表。](o1213818.png)
[選取基本來源磁碟區] 對話方塊會隨即顯示。
![[裸機復原 - 選取基本來源磁碟區] 對話方塊。](o1213822.png)
[提交磁碟變更] 畫面會隨即開啟,顯示所選作業的摘要。 針對所建立的每個新磁碟區,顯示對應資訊。
![[裸機復原 - 提交磁碟變更] 對話方塊。](o1213826.png)
附註:所有對硬碟進行的作業在您提交之前都不會生效。
即會在目標機器上建立新的磁碟區,並對映至對應的來源機器。
[還原設定的摘要] 畫面會隨即開啟,顯示要還原的磁碟區摘要。
附註:在還原摘要的視窗底部,會從 Windows 預先安裝環境 (WinPE) 自動產生列於 [目標磁碟區] 欄中的磁碟機代號。 它們可能與 [來源磁碟區] 欄中所列的磁碟機代號不同。 儘管磁碟機代號不同,資料還是會還原至正確的磁碟區。
![[裸機復原 - 還原設定的摘要] 對話方塊。](o1213834.png)
還原程序會隨即啟動。 BMR 精靈畫面會顯示每個磁碟區的還原狀態。
![[裸機復原 - 啟動還原程序] 對話方塊。](o1213838.jpg)
預設情況下,「活動」日誌會儲存於下列位置:
X:\windows\system32\dr\log。
附註:若要避免收到 Windows 產生的錯誤,您不應將「活動」日誌儲存於桌面上,或使用 [BMR 活動日誌] 視窗的 [另存新檔] 選項,在桌面上建立新的資料夾。
您可瀏覽驅動程式並選取要導入至復原系統的驅動程式,如此一來,即使您復原至配備不同硬體的機器,還是可以在 BMR 之後回復該系統。
附註:完成 BMR 之後:
| Copyright © 2012 CA. All rights reserved. | 以電子郵件與 CA Technologies 聯繫有關此主題的資訊 |