每當 CA ARCserve D2D On Demand 成功執行備份時,也會同時為您的備份建立指定時間快照映像。 這個復原點集合可讓您找出並確切指定您要複製的備份映像。 您可能會想複製/匯出復原點資訊並將其安全地儲存在離站位置,以避免受到災害影響,或想將復原點儲存到多個位置,甚或單純因為目標上的容量即將達到上限,而您仍想保存所有的復原點,而想要整合您的備份。 當您選取要複製的復原點時,您不僅會擷取為該時間點建立的備份區塊,也會擷取任何重新建立完整與最新備份映像時所需的舊有備份區塊。
|
|
|
|
CA Support: |
|
|
YouTube: |
|
複製復原點
[複製復原點] 對話方塊隨即開啟。
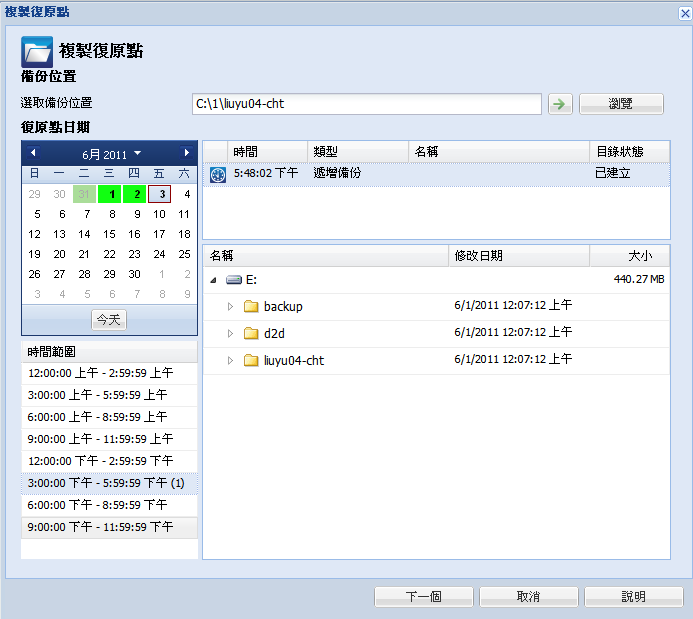
對於顯示期間內所有包含該備份來源之復原點的日期,行事曆檢視會以綠色強調顯示。
此時會顯示該日期的對應復原點,以及備份的時間、執行的備份類型與備份名稱。
附註:附有鎖頭符號的時鐘圖示,表示復原點中包含加密資訊,或需要密碼才能進行還原。
此時會顯示該復原點的對應備份內容 (包含任何應用程式)。
[複製選項] 對話方塊隨即開啟。
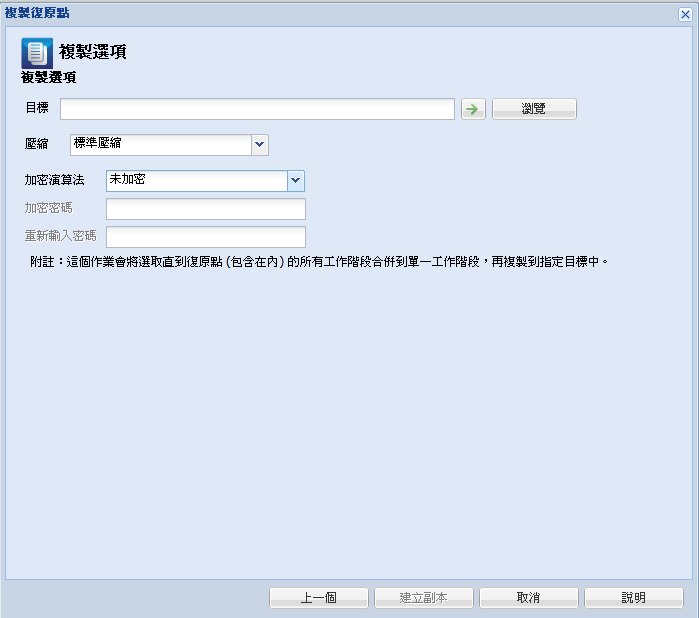
附註:此對話方塊中有兩個密碼欄位。 上方欄位適用於將來源工作階段解密的密碼,而下方欄位則是用來加密目標工作階段。
您可以直接指定位置,或瀏覽到您所選復原點之副本要儲存的位置。 您可以按一下綠色箭頭圖示按鈕,以驗證指定位置的連線。 必要時,請輸入使用者名稱與密碼。
附註:指定的備份壓縮層級與複製壓縮層級無關。 例如,在備份目標中,壓縮層級可能設定為「標準」,但當您提交複製工作時,壓縮層級可能會變更為「不壓縮」或「最大化壓縮」。
一般情況下,通常會執行壓縮以降低磁碟空間使用量,但這也會對備份速度造成負面影響,因為 CPU 使用量也隨之增加。
可用的選項有:
附註:若您的備份映像包含無法壓縮的資料 (如 JPG 影像、ZIP 檔等),則可能必須配置更多儲存空間來處理此類資料。 因此,若您選取了壓縮選項,但備份中含有無法壓縮的資料,則實際上可能會導致磁碟空間使用量增加。
附註:若您將壓縮層級從「不壓縮」變更為「標準壓縮」或「最大化壓縮」,或是從「標準壓縮」或「最大化壓縮」變更為「不壓縮」,則在此壓縮層級變更後所執行的第一個備份將自動採用「完整備份」。 在執行完整備份後,後續的所有備份 (完整、遞增或驗證) 都將依排程執行。
您可以為複製的復原點變更、新增或移除加密。
可用的格式選項包括「未加密」、AES-128、AES-192 與 AES-256。
畫面中會出現一個狀態通知視窗,並立即啟動所選復原點類型的複製程序。
附註:CA ARCserve D2D On Demand 在同一時間僅允許一個復原點複製工作執行。 若您立即嘗試以手動方式啟動復原點複製工作,且在該期間內有另一項排程的複製工作正在執行中,則會開啟警示訊息通知您有另一項工作執行中,並要求您稍後再試一次。
若需要,您可以存取 [瀏覽復原點] 對話方塊並瀏覽複製目標,以從這個複製的復原點還原。 如需詳細資訊,請參閱「從復原點還原」。
| Copyright © 2012 CA. All rights reserved. | 以電子郵件與 CA Technologies 聯繫有關此主題的資訊 |