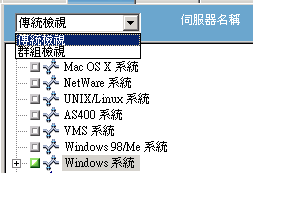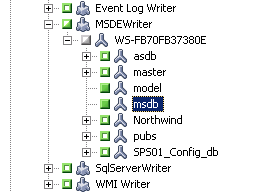CA ARCserve Backup 代理程式與選購程式簡介 › 使用代理程式 › Agent for Microsoft Volume Shadow Copy Service › 執行備份 › 建立可傳輸 VSS 備份
建立可傳輸 VSS 備份
進行可傳輸備份時,VSS 負責協調編寫器、Enterprise Option for VSS Hardware Snap-Shot、CA ARCserve Backup 和磁碟陣列提供者,以建立 LUN 的陰影複製。 當 CA ARCserve Backup (要求者) 發出要求備份編寫器的請求時,Enterprise Option for VSS Hardware Snap-Shot 會與 VSS 通訊,以連絡編寫器。 VSS 會凍結編寫器應用程式中的所有程序,並聯絡磁碟陣列提供者,以在其磁碟區上建立陰影複製。 建立陰影複製之後,VSS 會凍融該應用程式,允許資料庫繼續寫入。
附註: 現在 CA ARCserve Backup 支援 ETERNUS 磁碟陣列的 Microsoft Exchange Writer、MSDE Writer、Microsoft SQL Server Writer 和 Microsoft Hyper-V Writer 的可傳輸備份與還原。
您必須使用「備份管理員」提交可傳輸 VSS 備份工作。
建立可傳輸的 VSS
- 從 [備份管理員] 的 [來源] 索引標籤中,展開編寫器所在的電腦節點。
如果「來源」樹狀目錄中沒有顯示該電腦,請執行下列步驟以加入電腦:
- 以傳統檢視或群組件式開啟備份管理員。
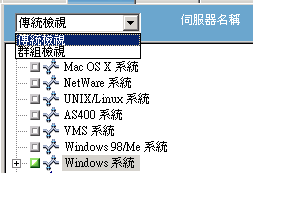
- 如果您在傳統檢視中開啟備份管理員,請以滑鼠右鍵按一下 [來源] 樹狀目錄中的 Windows 系統。
- 如果您在群組檢視中開啟備份管理員,請以滑鼠右鍵按一下 [來源] 樹狀目錄中的用戶端代理程式。
- 從快顯功能表選取 [新增機器/物件]。
- 在 [新增代理程式] 對話方塊中輸入必要的資訊。
- 您可以備份整個編寫器,或選取個別的儲存群組:
- 若要備份編寫器,請按一下編寫器名稱旁的綠色標記。
- 若要備份個別儲存群組,請展開編寫器節點,以檢視其儲存群組和元件。 按一下要包括在備份中之個別儲存群組名稱旁的綠色標記。
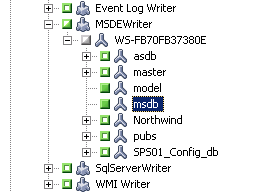
- 在 [來源] 樹狀目錄中該編寫器上按一下滑鼠右鍵,從快顯功能表中選取 [編寫器選項]。 畫面上會開啟 [編寫器選項] 對話方塊。
- 選取 [使用編寫器選項],然後選取 [使用可傳輸快照]。 依預設,陰影複製在備份完成後會予以刪除。 若要在備份後保留陰影複製,請選擇 [備份後保留陰影複製] 選項。 按一下 [確定]。
- 在「備份管理員」的 [目標] 索引標籤中,請選取 [多重資料流],並為備份設定所有其他目標選項。
附註: 多工處理不支援可傳輸 VSS 備份。
如需有關多重資料流工作的詳細資訊,請參閱《管理指南》。
- 在 [備份管理員] 的 [排程] 索引標籤中,選擇適當的選項以排程備份。
- 在 [備份管理員] 上按一下 [提交] 按鈕,開始進行備份。 畫面上會開啟 [安全性] 對話方塊。
重要! 在啟動備份工作之前,請確認所有儲存群組都已上線。
- 在 [安全性] 對話方塊中,輸入生產伺服器的驗證資訊,然後按一下 [確定]。 畫面上開啟 [提交工作] 對話方塊。
- 在 [提交工作] 對話方塊中選取 [立即執行],或是選取 [執行時機] 並指定特定的日期與時間。 按一下 [確定],將備份工作新增到工作佇列。 使用 [工作狀態管理員] 來監控備份工作的進度。
更多資訊:
開發備份策略
執行編寫器備份
執行檔案系統備份