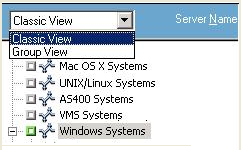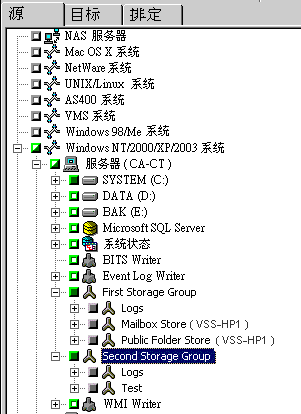CA ARCserve Backup 代理和选件简介 › 使用代理 › Microsoft 卷影复制服务 (VSS) 代理 › 执行备份 › 创建可传输的 VSS 备份
创建可传输的 VSS 备份
对于可传输的备份,VSS 与 Writer、VSS 硬件快照企业选件、CA ARCserve Backup 和磁盘阵列提供程序相互协调,创建 LUN 的卷影副本。 当从 CA ARCserve Backup(请求程序)发出备份 Writer 的请求时,VSS 硬件快照企业选件将与 VSS 进行通讯,联系 Writer。 VSS 将冻结 Writer 的应用程序中的所有处理,同时与磁盘阵列提供程序联系,以便在它的卷上创建卷影副本。 创建卷影副本后,VSS 将解冻该应用程序,从而允许数据库继续执行写入操作。
注意: 目前,CA ARCserve Backup 对于 ETERNUS 磁盘阵列支持 Microsoft Exchange Writer、MSDE Writer、Microsoft SQL Server Writer 以及 Microsoft Hyper-V Writer 的可传输备份和还原。
必须使用备份管理器提交可传输 VSS 备份作业。
创建可传输 VSS
- 在备份管理器的“源”选项卡中,展开 Writer 所在的计算机节点。
如果“源”树中没有显示计算机,请执行以下步骤添加该计算机:
- 在“经典视图”或“组视图”中打开备份管理器。
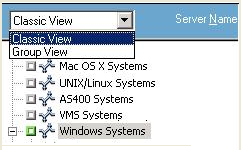
- 如果您在“经典视图”中打开备份管理器,右键单击“源”树中的“Windows 系统”。
- 如果您在“组视图”中打开备份管理器,右键单击“源”树中的“客户端代理”。
- 在弹出菜单中选择“添加计算机/对象”。
- 在“添加代理”对话框中输入所需信息。
- 可以备份整个 Writer 或选择单个存储组:
- 要备份 Writer,请单击其名称旁边的绿色标记。
- 要备份单个存储组,请展开 Writer 节点,查看其存储组和组件。 单击要在备份中包含的每个存储组旁边的绿色标记。
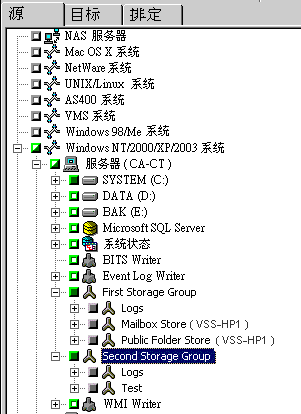
- 在“源”树中右键单击该 Writer,并在弹出菜单中选择“Writer 选项”,以指定 Writer 选项。 “Writer 选项”对话框将打开。
- 选择“使用 Writer 选项”,然后选择“使用可传输快照”。 默认情况下,备份完成后将删除卷影副本。 若要在备份后保留卷影副本,请选择“备份后保留卷影副本”选项。 单击确定。
- 从备份管理器的“目标”选项卡中,选择“多数据流”,并设置备份的其他任何目标选项。
注意:可传输 VSS 备份不支持并发传输。
有关多数据流作业的信息,请参阅《管理指南》。
- 从备份管理器的“日程”选项卡中,选择适当的选项来排定备份的日程。
- 单击备份管理器上的“提交”按钮以开始备份。 “安全”对话框将打开。
重要说明!请确保备份作业开始前所有存储组均处于联机状态。
- 在“安全”对话框中,填写该产品服务器的身份验证信息,然后单击“确定”。 “提交作业”对话框随即打开。
- 在“提交作业”对话框中,选择“立即执行”或选择“执行时间”并指定特定的日期和时间。 单击“确定”,将备份作业添加到作业队列中。 使用“作业状态管理器”监视备份作业的进展。
详细信息:
规划您的备份策略
执行 Writer 备份
执行文件系统备份