此时将显示备份管理器源目录树。
在您的环境中的 Hyper-V 系统将出现。
注意:有关如何浏览卷的更多信息,请参阅如何浏览虚拟计算机备份卷。
注意:有关备份模式的详细信息,请参阅全局和本地备份选项的工作方式。
注意:有关筛选的详细信息,请参阅筛选 VM 备份数据。
重要说明! 如果指定的备份模式为原始模式并指定了筛选,则 CA ARCserve Backup 不会筛选 VM 备份数据。
注意:有关指定目标或使用分段来备份数据的详细信息,请参阅《管理指南》
要使用多数据流传输备份数据,请单击“多数据流”复选框。
注意:有关作业排定选项的详细信息,请参阅《管理指南》。
“筛选”对话框随即打开。
注意:有关筛选 VM 数据的详细信息,请参阅筛选 VM 备份数据。 有关指定筛选的详细信息,请单击“筛选”对话框上的“帮助”按钮。
出现“安全和代理信息”对话框。
您必须提供 Hyper-V 主机系统的凭据,才能提交作业。
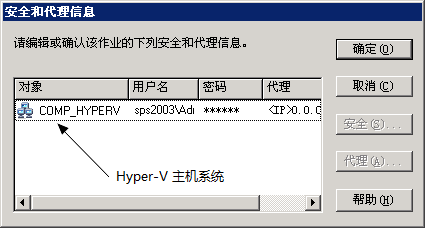
将出现“安全”对话框。
注意:CA ARCserve Backup 不支持使用超过 23 个字符的密码登录到系统。 如果正在尝试登录的系统的密码超过了 23 个字符,则必须修改该代理系统上的密码,使其等于或少于 23 个字符,然后才能登录到该代理系统。
CA ARCserve Backup 将应用您的安全凭据,且此时将打开提交作业对话框。
注意:有关提交作业的详细信息,请单击“提交作业”对话框上的“帮助”。
CA ARCserve Backup 即提交了该作业。 有关查看作业状态和其他作业相关任务的详细信息,请参阅《管理指南》。