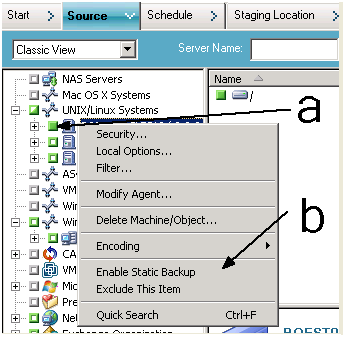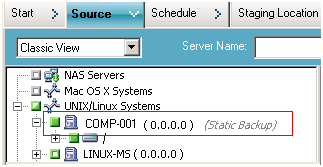管理 CA ARCserve Backup › 备份数据 › 提交静态备份作业
提交静态备份作业
使用“启用静态备份”选项,您可以提交源组和计算机的已排定备份,并保留一组静态的源卷。 使用静态备份,您可以提交包括完全备份、增量备份和差异备份的分段备份和重复数据消除备份。
静态备份仅影响源组的直接从属对象或在提交作业时指定的计算机的直接从属对象。 后续备份将不会包括提交备份后添加到源组或计算机的对象和卷。 CA ARCserve Backup 将以动态方式备份原始源卷。 后续作业执行将包括对包含在原始源卷内的文件和文件夹进行的更改。
注意:有关详细信息,请参阅静态作业打包和动态作业打包。
提交静态备份作业
- 打开“备份管理器”,然后单击“启动”选项卡。
此时将显示备份类型。
- 选择“常规备份”。
单击“源”选项卡。
将显示“源”目录树。
- 从下拉列表中选择“经典视图”。
浏览到要备份的计算机。
- 单击计算机名旁边的复选框。
- 右键单击计算机,然后单击弹出菜单上的“启用静态备份”。
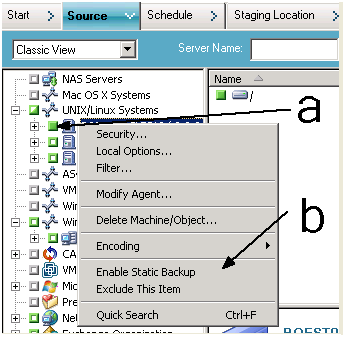
“静态备份”选项将应用于该计算机,如下面的屏幕所示:
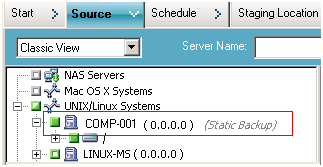
注意:在禁用“静态备份”选项之前,该选项将一直应用于指定的计算机。 可以重复此步骤来禁用“启用静态备份”选项。
- 单击排定选项卡,然后指定要用于备份作业的排定。
注意:有关详细信息,请参见循环方案和自定义排定。
- 单击“目标”选项卡。
此时将显示目标组目录树。
- 指定要用于存储备份数据的组。
将应用该存储组。
- 单击工具栏上的“选项”。
此时将打开选项对话框。
- 指定作业需要的选项。
注意:有关详细信息,请参阅全局备份选项。
单击确定。
将应用这些备份选项。
- (可选)展开计算机的内容。
选择包含在计算机中的驱动器或卷。
重复前两个步骤,以将选项应用于指定的驱动器或卷。
(可选)为计算机中的所有驱动器或卷重复此步骤。
- 单击工具栏上的“提交”。
“提交作业”对话框随即打开。
- 填写“提交作业”对话框中的必填窗口项,然后单击“确定”。
该作业已提交。