单击 Active Directory 旁边的复选框,如下面的屏幕所示:
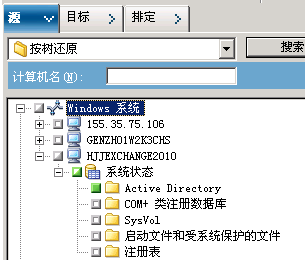
清除“将文件还原到原始位置”旁的选中标记。
在位置字段中,指定备用位置的路径。
示例:
\\172.31.255.254\E:\Active Directory Restore Destination
单击 工具栏上的“提交”以提交作业。
填写“提交”对话框中的必需字段,然后单击“确定”。
完成还原后,恢复的数据将显示于备用位置。

注意:最佳做法是在还原 Active Directory 的服务器上指定备用目录。 但是,如果必须将 Active Directory 还原到备用服务器,您可以将还原的 Active Directory 文件从备用服务器复制到源服务器或与源服务器位于同一域的任何其他域控制器。 对该功能的限制如下所示:
- 备用服务器上必须安装 Windows 客户端代理。
- 备用服务器与进行备份的服务器上运行的操作系统的版本、发行版和 Service Pack 必须相同。
执行以下操作打开 ARCserve 备份代理管理:
从 Windows“开始”菜单中依次选择“所有程序”、“CA”、“ARCserve Backup”,然后单击“ARCserve 备份代理管理”。
将打开“ARCserve 备份代理管理”。
注意:要打开 ARCserve 备份代理管理,必须使用具有域管理权限的帐号登录到服务器。
此时将打开“CA Active Directory 对象级还原”对话框。
此时将打开“打开 Active Directory 文件”对话框。 Active Directory 备份还原点将显示在还原点列表中。
(可选)单击省略号浏览更多还原点。
选择还原点,然后单击“确定”。
CA ARCserve Backup 将使用 Active Directory 对象填充“CA ARCserve Active Directory 对象级还原”对话框,如以下窗口所示。
- 左侧窗格--用于查看选定的 Active Directory ntds.dit 数据库文件中包含的所有对象。
- 右侧窗格--用于查看与左侧窗格中的选定项相关的属性和子对象。
注意:CA ARCserve Backup 允许您仅还原“CA ARCserve Active Directory 对象级还原”对话框中显示的 Active Directory 对象。 CA ARCserve Backup 无法还原系统相关对象。
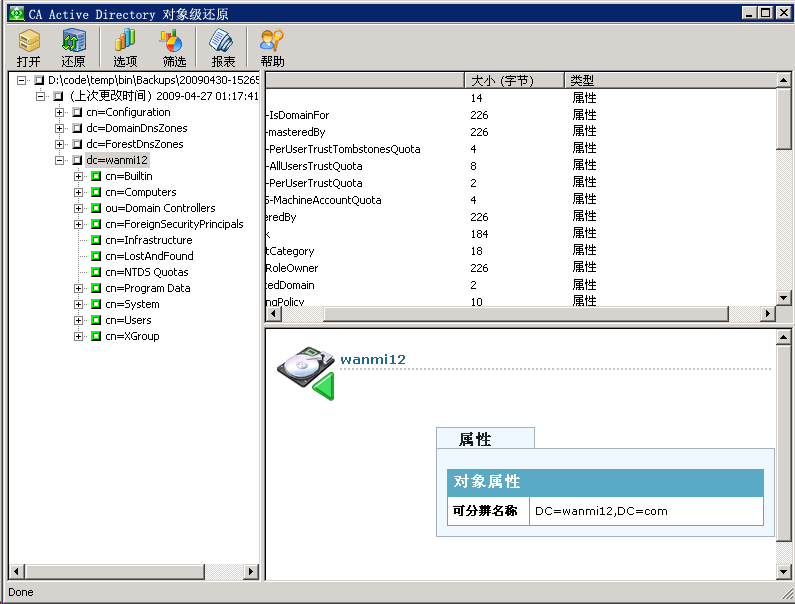
CA ARCserve Backup 允许筛选您想还原的活动目录对象,并指定还原操作的日志级别。
- 指定需要的还原选项:
- 还原重命名的对象--用于还原已在当前 Active Directory 中重命名的对象。
- 还原移动的对象--用于还原已在当前 Active Directory 中移动到其他位置的对象。
- 还原永久删除的对象--用于还原已从当前 Active Directory 中永久删除的对象。
- 指定您要求的日志级别选项:
- 日志级别--用于指定您在调试日志中所需的信息详细程度。
默认值:0
范围:0 到 3
0--将错误消息打印到日志文件。
1--将错误和警告消息打印到日志文件。
2--将错误、警告和通知消息打印到日志文件。
3--将错误、警告、通知消息以及调试消息打印到日志文件。
注意:级别 3 是最高级别的日志详细信息。 如果还原活动目录文件时遇到问题,您应当指定级别 3,然后将日志文件发送到 CA 支持部门。
Active Directory 还原过程会生成以下日志文件:
- adrestorew.log
- CadRestore.exe.trc
CA ARCserve Backup 将日志文件存储在以下目录中:
C:\Program Files\CA\ARCserve Backup Client Agent for Windows
- 日志级别--用于指定您在调试日志中所需的信息详细程度。
单击“确定”以关闭“还原选项”对话框。
注意:最佳做法是在搜索特定对象时使用筛选。
指定以下其中一个筛选器设置:
- 显示所有类型的对象--用于在“Active Directory 对象还原”对话框中显示所有对象。
(可选)要限制子节点的数量,请单击“每个父节点下的节点的最大数目”,在文本框中指定一个限制值。
- 仅显示以下类型的对象--用于仅在“Active Directory 对象还原”对话框中显示特定类型的对象。
- 仅显示以下指定的对象--用于仅在“Active Directory 对象还原”对话框中显示具有特定名称的对象。
注意:计算机的 Active Directory 可能包含大量对象。 最佳做法是使用“仅显示以下指定的对象”并指定要还原的对象的名称来筛选对象。
单击“确定”以关闭“筛选器设置”对话框。
单击工具栏上的“还原”还原指定的对象。
CA ARCserve Backup 将 Active Directory 对象还原到当前 Active Directory。
完成还原后,将打开“还原状态”消息框。
注意:“还原状态”消息框描述作业的结果。
Active Directory 对象已还原。
注意:如果 CA ARCserve Backup 报告无法还原对象,您可能需要查看“作业报表”。