注意:不要打开管理器控制台或登录到 CA ARCserve Backup。
%ARCSERVE_HOME%
执行以下命令,以停止所有 ARCserve 服务:
cstop
所有 ARCserve 服务停止。
注意:不要关闭 Windows 命令行。
%ARCSERVE_HOME%\config\discovery.cfg
在“主”窗口项中,根据环境的需要更改主服务器的名称。
重要说明! 请勿在 discovery.cfg 配置文件中更改 ARCserve 域名。 在 discovery.cfg 配置文件中更改 ARCserve 域名后,将删除 caroot 帐户的密码。 请仅在更改主服务器、成员服务器和单机服务器的主机名时使用 discovery.cfg 配置文件。
关闭文件并保存更改。
有关详细信息,请参阅 Discovery.cfg 配置文件。
cstart
所有 ARCserve 服务启动。
注意:不要关闭 Windows 命令行。
“服务器配置向导”打开,将出现“选择选项”对话框。
“检查 caroot”对话框随即打开。
重要说明! 必须指定 caroot 密码才能完成此任务。
此时将打开“系统帐号”对话框。
- 用户名--指定登录到主服务器所需的 Windows 用户名。
- 域--指定新的主服务器的 Windows 域名或主机名。
- 密码--指定登录到主服务器所需的 Windows 用户名的密码。
打开的后续对话框将根据您在当前环境中是运行 Microsoft SQL Server 还是 Microsoft SQL Server 2008 Express 而有所不同。
注意:对于“选择数据库”选项,如果服务器是 Global Dashboard 域中的中央主服务器,并且新选定的数据库是 Microsoft SQL Server Express 或 Microsoft SQL Server 2000(Global Dashboard 中央主服务器不支持它们),则您可能需要在更改数据库之前导出并保留 Global Dashboard 信息。 完成选择数据库操作后,Global Dashboard 信息将会丢失,因为服务器将不再充当中央主服务器。 如果要保留分组配置和已注册的分支信息,您需要在执行选择数据库操作之前将此 Global Dashboard 信息导出到临时位置。 有关导出和导入 Global Dashboard 信息的详细信息,请参阅《显示板用户指南》。
重要说明! “服务器配置向导”提示您覆盖现有 ARCserve_DB 实例,并且该选项是默认启用的。 要保留以前的数据(如作业历史信息、活动日志等),您必须清除“覆盖现有‘ARCserve_DB’实例”选项的对号。
cstop cstart
所有 ARCserve 服务停止并重新启动。 主服务器会使用新计算机名工作。
注意:不要关闭 Windows 命令行。
从 Windows 命令行,使用以下语法执行 ca_auth 命令:
注意:不要将参数包含在尖括号 <> 中。
ca_auth -cahost <新主服务器主机名> -equiv add <用户名> <新主服务器主机名> caroot caroot <密码>
等同权限会应用于 caroot 用户帐户。
sp_dropserver <旧名称\实例名> GO sp_addserver <新名称\实例名>,local GO 重新启动 SQL Server 实例。
- 服务器是在本地安装 CA ARCserve Backup 数据库的主服务器,
- 服务器是在本地安装 CA ARCserve Backup 数据库的单机服务器,
- 服务器是主服务器、单机服务器或成员服务器,并且该计算机上安装了 CA ARCserve Backup 数据库或 Microsoft SQL Server 代理。
要启动 Microsoft SQL 代理帐号配置实用工具,请单击 Windows 任务栏上的“开始”,然后依次选择“所有程序”、“CA”、“ARCserve Backup”、“Microsoft SQL 代理帐号配置”。
启动该实用工具之后,请按照提示进行操作,并接受所有设置。
要验证重命名操作已成功完成,请从 @@servername 或 sys.servers 中选择信息。 @@servername 函数将返回新名称,sys.servers 表将显示新名称。
注意:重命名计算机后,使用旧计算机名称的连接必须使用新名称进行连接。
注意:有关详细信息,请参阅释放服务器的许可。
选择 CA ARCserve Backup 服务器,然后单击“CA ARCserve Backup 系统帐号”,如下图所示:
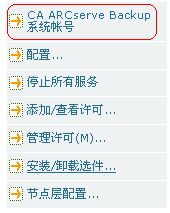
此时将打开“CA ARCserve Backup 系统帐户”对话框。
- Microsoft Windows 用户帐号
- 密码
- Microsoft Windows 域
单击确定。
- 删除该数据库清理作业,然后再重新创建该作业。
注意:有关详细信息,请参阅重新创建 CA ARCserve Backup 数据库清理作业。
- 修改设置为在该已重命名服务器上运行的数据库保护作业和任何其他备份作业,以更新分段和目标位置。
注意:有关详细信息,请参阅修改或创建自定义数据库保护作业。