浏览到 \Install 目录。
双击 MasterSetup.exe 启动 MasterSetup,然后单击“欢迎使用 CA ARCserve Backup”对话框中的“下一步”。
以下列表描述了关于创建响应文件的对话框特定信息。
- “方法”对话框
-
您必须选择“创建响应文件”才能创建响应文件。
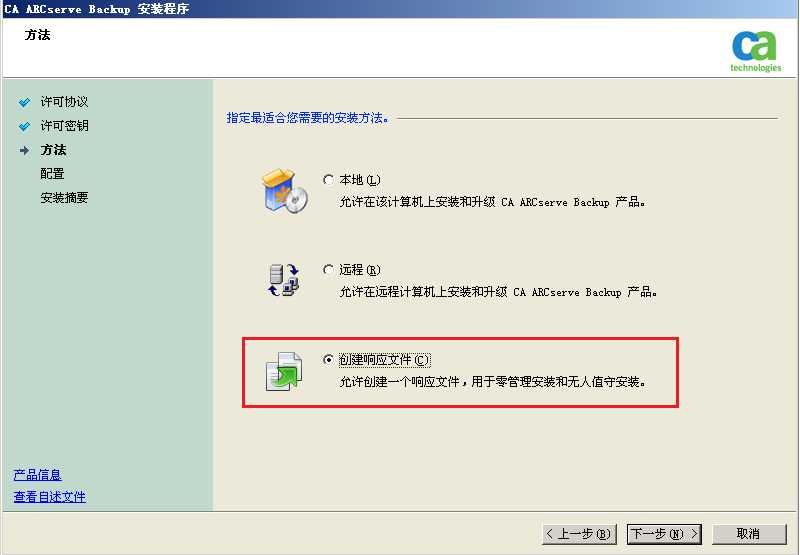
- “组件”对话框
-
可使您指定要在目标系统上安装的 CA ARCserve Backup 组件。
请注意以下事项:
- 要安装主服务器,必须在主服务器上安装 CA ARCserve Backup 集中管理选件。
- 要安装成员服务器,安装向导必须能够检测到网络中的 CA ARCserve Backup 域名和主服务器名。 因此,应先至少完成一个主服务器的安装,才能安装成员服务器。
- 在“选择产品”对话框中单击 CA ARCserve Backup 对象或服务器对象后,安装向导将指定默认单机服务器安装组件,不会考虑您在“选择安装/升级类型”对话框中指定的安装类型。 为了确保您安装的组件正确,请展开服务器对象,展开想要安装的 CA ARCserve Backup 服务器类型对象,然后选中想要安装的组件的相应复选框。
- 代理部署是类似向导的应用程序,用于在安装 CA ARCserve Backup 之后在多个远程系统上安装或升级 CA ARCserve Backup 代理。 要支持此功能,安装程序必须将安装程序源文件复制到 CA ARCserve Backup 服务器。 要将安装介质的内容复制到 CA ARCserve Backup 服务器,必须在“组件”对话框中选择“代理部署”。 选择“代理部署”时,安装或升级 CA ARCserve Backup 所需的时间会大幅增加。
- 如果您正在执行远程安装或无人值守安装,请勿将 CA ARCserve Backup Windows 客户端代理与 CA ARCserve Backup 主产品安装在同一目录中。
- Global Dashboard 可以安装在主服务器、单机服务器和成员服务器上。 然而,您无法将成员服务器配置为中央主服务器和分支主服务器。 有关中央主服务器和分支主服务器的详细信息,请参阅《Dashboard 用户指南》。
下图显示了 Windows 客户端代理的默认安装路径,并已指定“代理部署”:
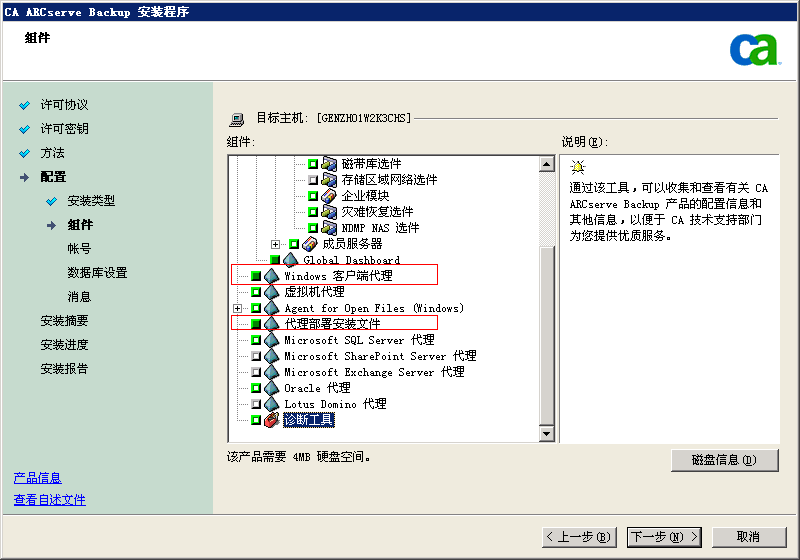
- “帐号”对话框
-
CA ARCserve Backup 域名和 CA ARCserve Backup 服务器名不能超过 15 个字节。 总长度为 15 字节的名称大约相当于 7 到 15 个字符。
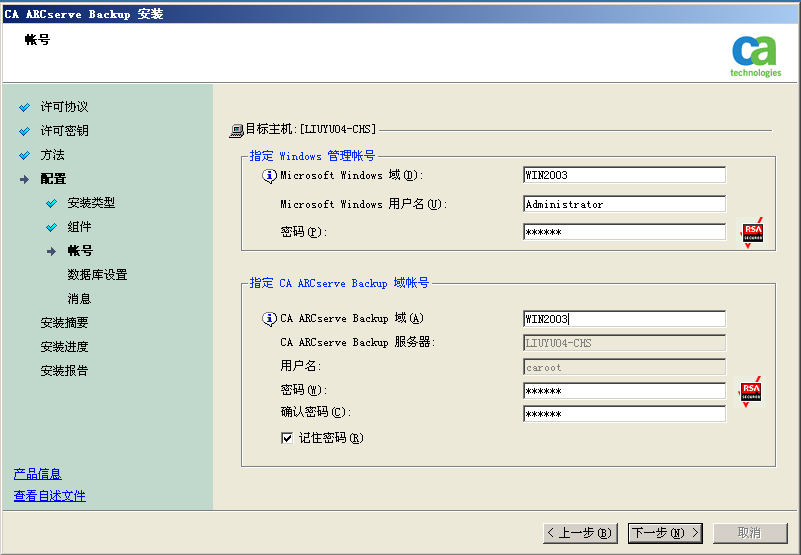
注意:如果不保留先前安装中的域名,CA ARCserve Backup 会将先前的 caroot 密码更改为空密码。 安装完成后,您可以更改空密码。
caroot 密码可以包含字母数字字符和特殊字符的任意组合,但是不能超过 15 字节。 总长度为 15 个字节的密码大约相当于 7 到 15 个字符。
- “数据库设置”对话框
-
如果保护包含东亚语言中基于 Unicode 的字符的数据(例如 JIS2004),必须启用 SQL 排序规则以确保可以搜索和排序数据。 要执行此操作,请单击“SQL Server Express 实例”对话框中的“语言支持选项”,并按照屏幕上的说明完成配置。 (如果使用 Microsoft SQL Server 托管 CA ARCserve Backup 数据库,则请单击“选择数据库安装路径”对话框中的“语言支持选项”。)
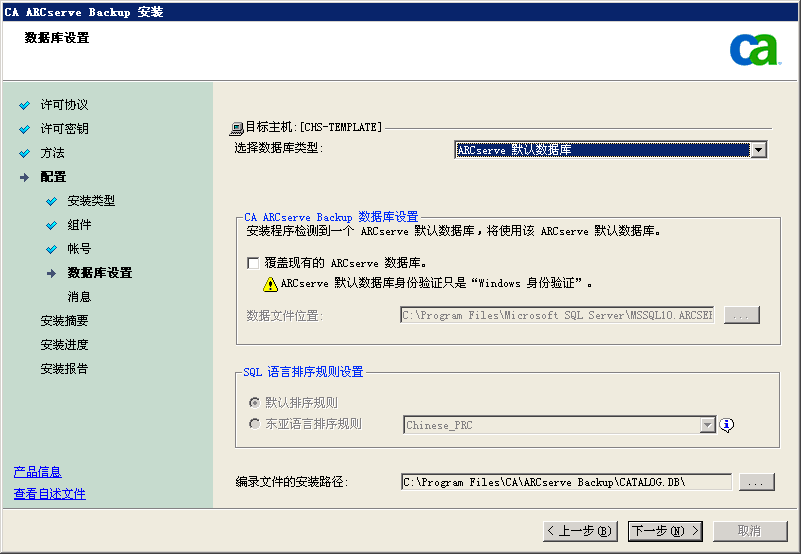
- “安装摘要”对话框
-
如果要修改您要安装的组件,请多次单击“上一步”,直至返回包含要更改的安装选件的对话框。
- “许可校验”对话框
-
要输入许可密钥,请找到正在安装的组件、代理和选件,选择“使用许可密钥”选项,然后输入该组件的许可密钥。
默认情况下,CA ARCserve Backup 将响应文件保存在以下目录中。
C:\My Documents\Setup.icf
可以通过单击“安装摘要”对话框上的省略号按钮来指定其他位置。